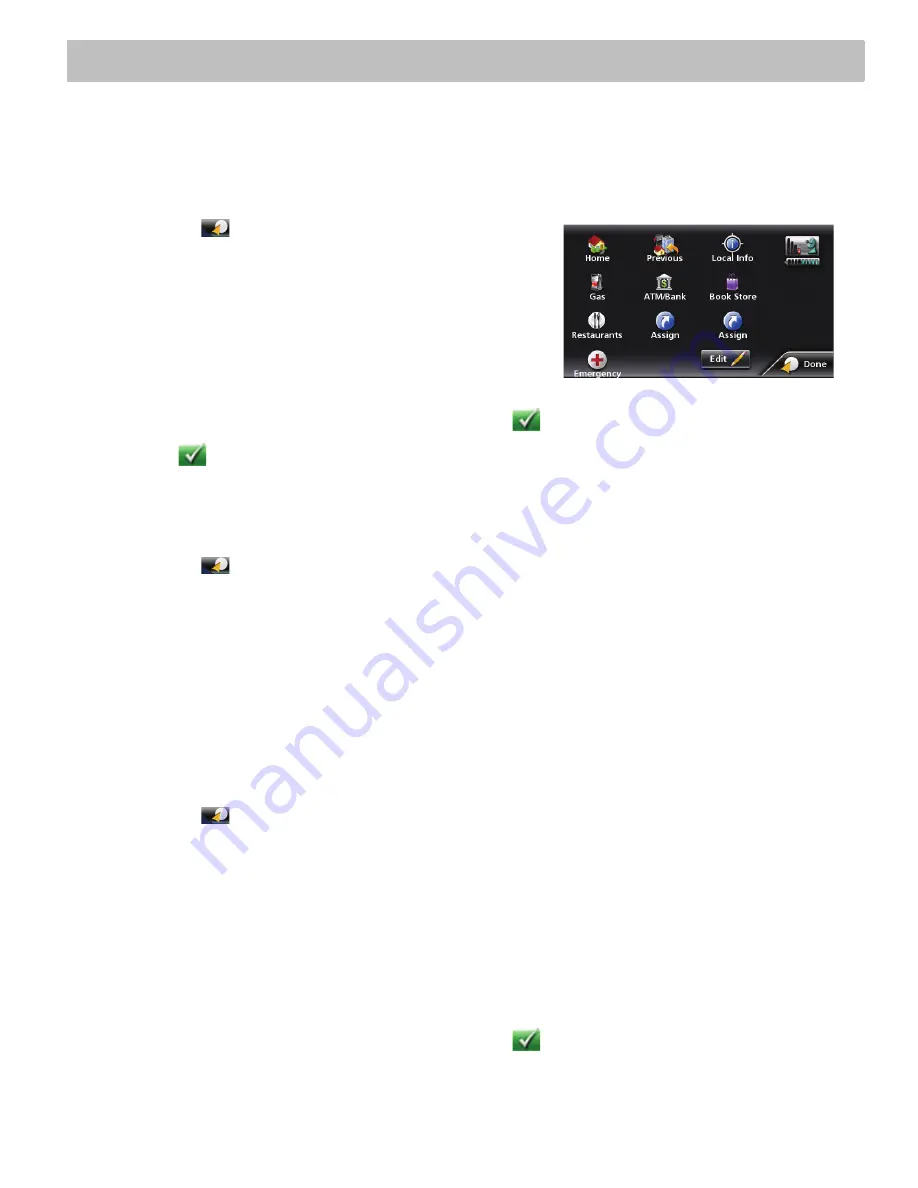
20
OneTouch Menu
In addition to Home Address, there are other icons in the OneTouch Menu, the set of bookmarks of searches and
favorite destinations. They can be used for easy access of frequent destinations and to get local information when
needed. Furthermore, you can assign POI search criteria to OneTouch icons.
Saving an Address to a OneTouch Icon
These instructions only apply if you have not yet assigned a function to a OneTouch button.
1. Tap the
button in the top right corner. The
OneTouch
menu
appears.
2. Tap one of the
Assign
icons.
3. Tap
Location
.
4. Using the keypad, enter the address (city, street and
number) for the OneTouch icon.
5. When the address is complete you are prompted to enter a
name for the button.
6. Using the keypad, enter a name for the button and tap
.
7. Tap .
8. The OneTouch Menu returns.
Changing the Address or Search of a OneTouch Icon
These instructions only apply if you have already assigned a function to the
OneTouch
button.
1. Tap the
button in the top right corner. The
OneTouch menu
appears.
2. Tap the
Edit
button.
3. Tap on the
OneTouch
button you want to edit.
4. Tap on the Re-assign button.
5. Tap
Yes
to confirm.
6. Follow the instructions for assigning a OneTouch button.
Saving a POI Search Criteria to a OneTouch Icon
Besides frequently visited destinations, you can also save POI search criteria to a OneTouch button. For example
you may frequently search for coffee shops near your location or gas stations along your route. You can save these
criteria for later use.
1. Tap the
button in the top right corner. The
OneTouch menu
appears.
2. Tap one of the
Assign
buttons.
3. Tap
Search
4. Tap one of the POI categories in the list (e.g. Accommodation).
5. If the next screen contains a list of subcategories, tap one of the POI subcategories in the list (e.g. Hotel or
Motel) to further narrow the search, or tap ALL SUBCATEGORIES to see the list of all nearby POIs from the
selected main POI category.
6. Repeat selecting subcategories until finally the list of POIs appear ordered by their name.
7. Tap
Save
.
8. Using the keypad, enter a name for the button and tap
.






























