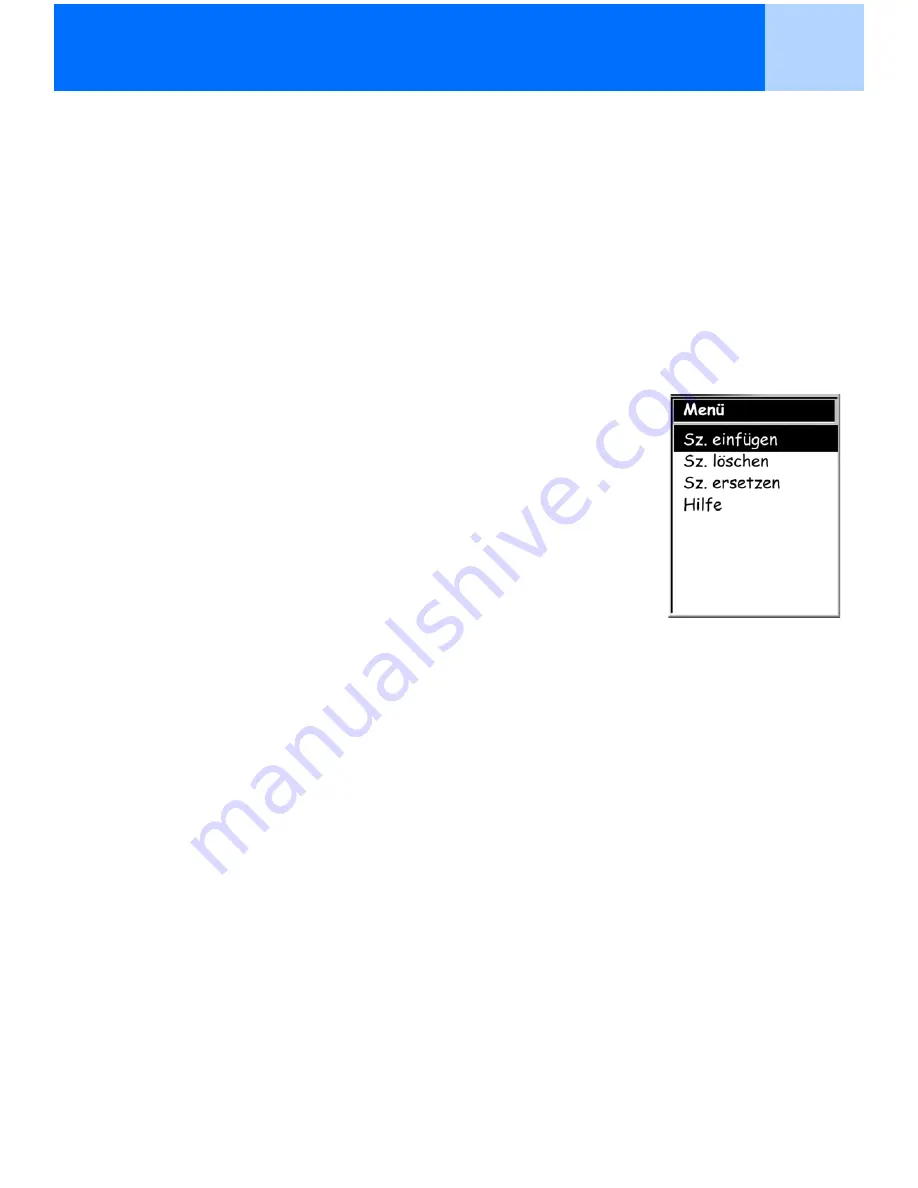
Routen
47
Eine gespeicherte Route bearbeiten
Gespeicherte Routen können bearbeitet werden, um am Ende der Route einen neuen Abschnitt
hinzuzufügen (Sz. hinzufügen), einen Abschnitt zu entfernen (Sz. löschen), einen neuen Abschnitt
einzufügen (Sz. einfügen) oder dem Ziel ein neues Sonderziel zuzuweisen (Sz. ersetzen).
1.
Drücken Sie
MENU
.
2.
Verwenden Sie den
Pfeil
-Joystick, um
Routen
hervorzuheben.
3.
Drücken Sie
ENTER
.
4.
Verwenden Sie den
Pfeil
-Joystick, um den Namen der Route hervorzuheben, die Sie
bearbeiten möchten.
5.
Drücken Sie
ENTER
.
6.
Einen Abschnitt hinzufügen:
Verwenden Sie den
Pfeil
-
Joystick, um
<Sz. hinzuf.>
hervorzuheben. Drücken Sie
ENTER
. Suchen Sie in der Sonderziel-Datenbank nach dem
neuen Sonderziel. Das neue Sonderziel wird am Ende der
Route eingefügt.
Einfügen
: Verwenden Sie den
Pfeil
-Joystick, um das
Sonderziel hervorzuheben, für das Sie zuerst einen neuen
Abschnitt eingeben möchten. Drücken Sie
MENU
, heben Sie
Sz. einfügen
hervor und drücken Sie
ENTER
. Suchen Sie in
der Sonderziel-Datenbank nach dem neuen Sonderziel.
Das neue Sonderziel wird zu der Route, die Sie erstellen,
hinzugefügt.
Löschen:
Verwenden Sie den
Pfeil
-Joystick, um das Sonderziel hervorzuheben, das Sie
aus der Route löschen möchten. Drücken Sie
MENU
, heben Sie
Sz. löschen
hervor
und drücken Sie
ENTER
.
Ersetzen:
Verwenden Sie den
Pfeil
-Joystick, um das Sonderziel hervorzuheben, das Sie
ersetzen möchten. Drücken Sie
MENU
, heben Sie
Sz. ersetzen
hervor und drücken
Sie
ENTER
. Suchen Sie in der Sonderziel-Datenbank nach dem neuen Sonderziel. Das
Sonderziel, das Sie auswählen, wird das Sonderziel ersetzen, das ursprünglich
hervorgehoben war.
10. Verwenden Sie den
Pfeil
-Joystick, um
Route speich
hervorzuheben, wenn die Route
bearbeitet wurde.
11. Drücken Sie
ENTER
.
12. [Optional] Verwenden Sie den
Pfeil
-Joystick und die Schaltfläche
ENTER
, um einen
Namen mit bis zu zehn Zeichen für die Route einzugeben.
13. Heben Sie
OK
hervor.
14. Drücken Sie
ENTER
.
















































