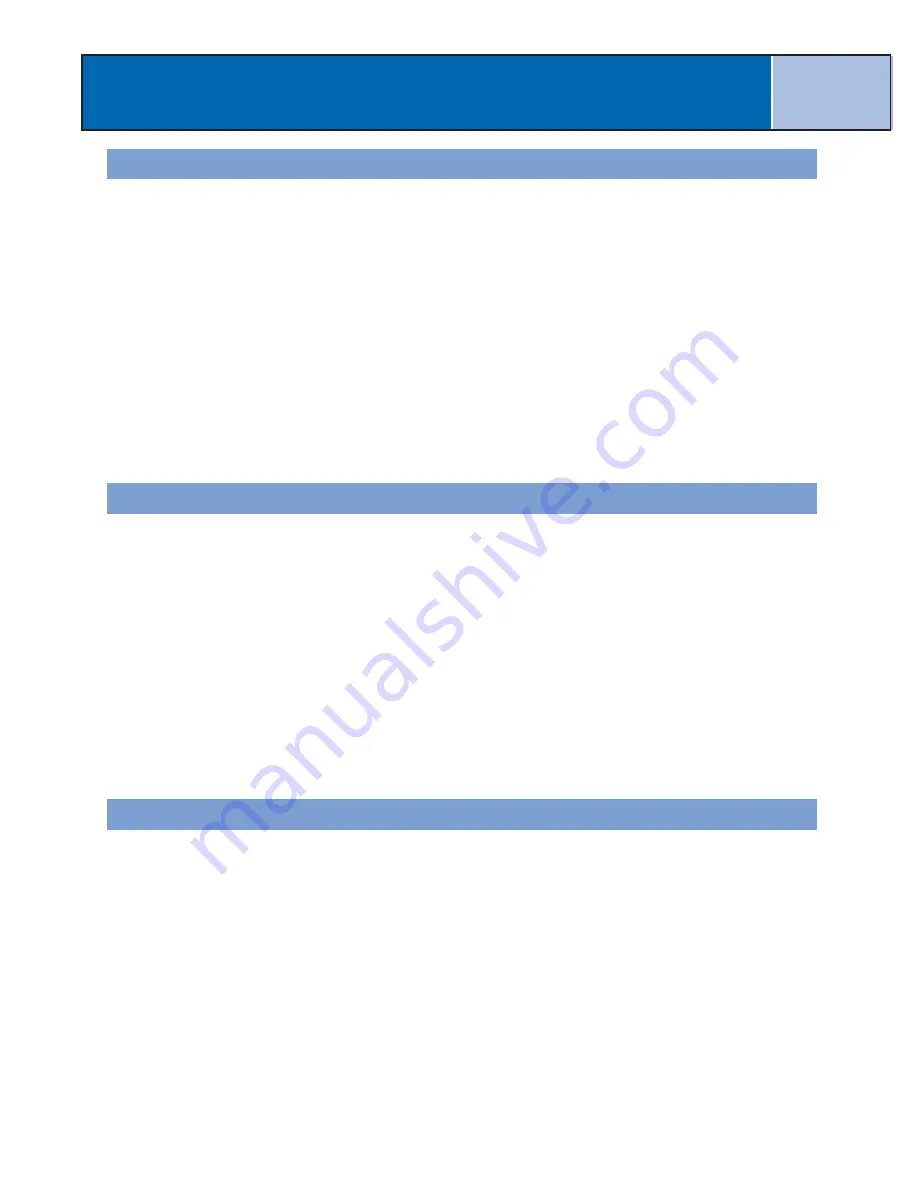
Clearing All User-Entered POIs and Routes
1.
Press
MENU
.
2.
Use the
Arrow
joystick to highlight
Preferences
.
3.
Press
ENTER
.
4.
Use the
Arrow
joystick to highlight
Clear Memory
.
5.
Press
ENTER
.
6.
Use the
Arrow
joystick to highlight
POIs/Routes
.
7.
Confirm. Use the
Arrow
joystick to highlight
Yes
to confirm or
No
to cancel.
8.
Press
ENTER
.
Clearing All Routes
1.
Press
MENU
.
2.
Use the
Arrow
joystick to highlight
Preferences
.
3.
Press
ENTER
.
4.
Use the
Arrow
joystick to highlight
Clear Memory
.
5.
Press
ENTER
.
6.
Use the
Arrow
joystick to highlight
Routes
.
7.
Confirm. Use the
Arrow
joystick to highlight
Yes
to confirm or
No
to cancel.
8.
Press
ENTER
.
Clearing All Track Logs, User-Entered POIs and Routes
1.
Press
MENU
.
2.
Use the
Arrow
joystick to highlight
Preferences
.
3.
Press
ENTER
.
4.
Use the
Arrow
joystick to highlight
Clear Memory
.
5.
Press
ENTER
.
6.
Use the
Arrow
joystick to highlight
All
.
7.
Confirm. Use the
Arrow
joystick to highlight
Yes
to confirm or
No
to cancel.
8.
Press
ENTER
.
9.
The eXplorist will automatically shut off.
Preferences
77





















