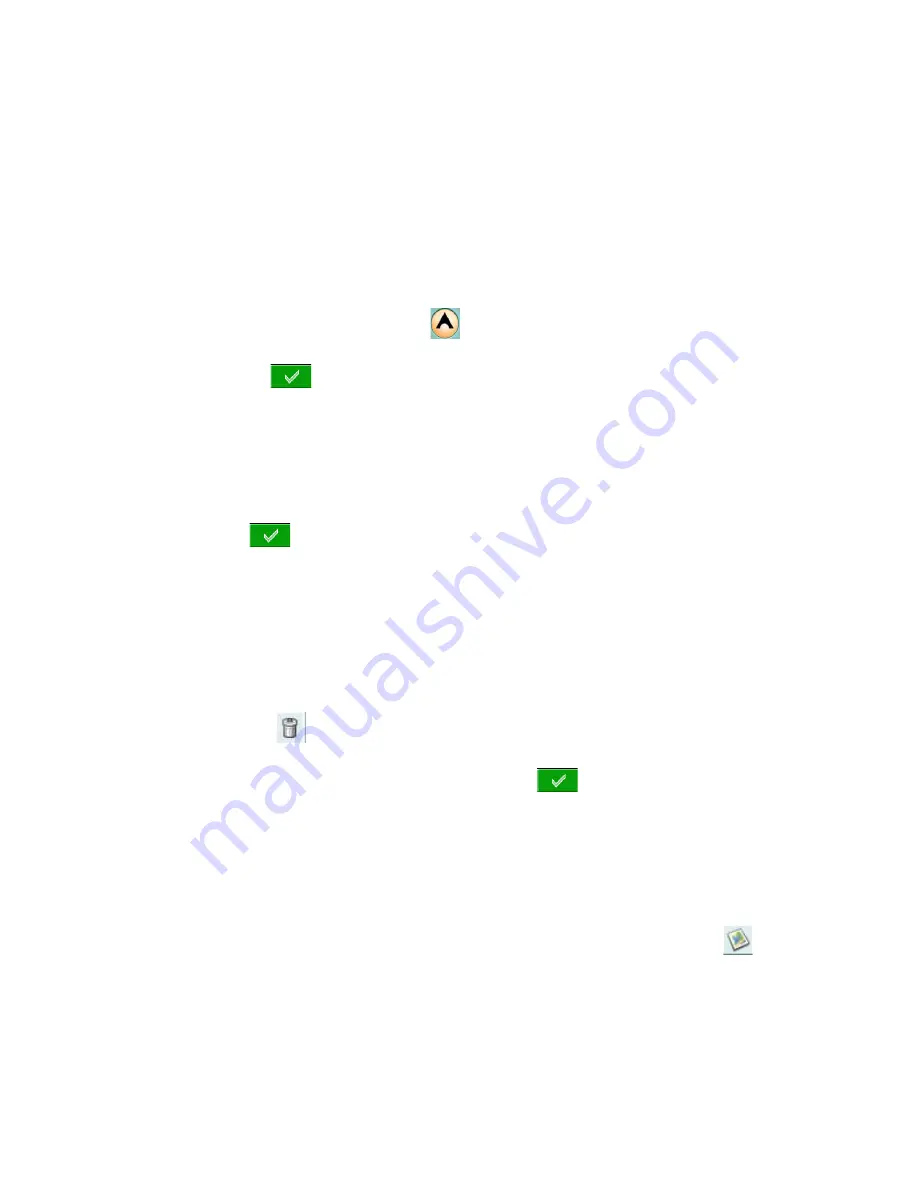
Go To Menu
16
Elevation: Highlight the Elevation field and press Enter to display the keyboard. Enter the
elevation and select the green button.
Difficulty: Assign a difficulty rating to this cache.
Terrain: Indicate the type of terrain the cache is located in.
GCType: Geocache type.
Hint: Field for including hints about the cache site.
Hider: Name of the person that originated the cache site.
Date: Date the cache site was created.
5.
To activate the Go To, highlight
and press Enter.
6.
Highlight
and press Enter.
Cancelling a Geocache Go To Route
1.
From the Map screen press Enter to access the contextual menu.
2.
Select “Cancel Route”.
3.
Select
and press Enter to confirm route cancellation.
Deleting a Geocache Waypoint
1.
Access the Main Menu and select “Go To”.
2.
Select “Geocache”.
3.
Select a geocache waypoint from the list of geocache waypoints.
4.
Highlight
and press Enter.
5.
Confirm deleting the waypoint by highlighting
and pressing Enter.
Duplicating a Geocache Waypoint
1.
Access the Main Menu and select “Go To”.
2.
Select “Geocache”.
3.
Select a saved geocache waypoint from the list and press Enter. Select
and press
Enter.
4.
The Geocache Information screen is displayed.
5.
Press the PAGE/GO TO button.























