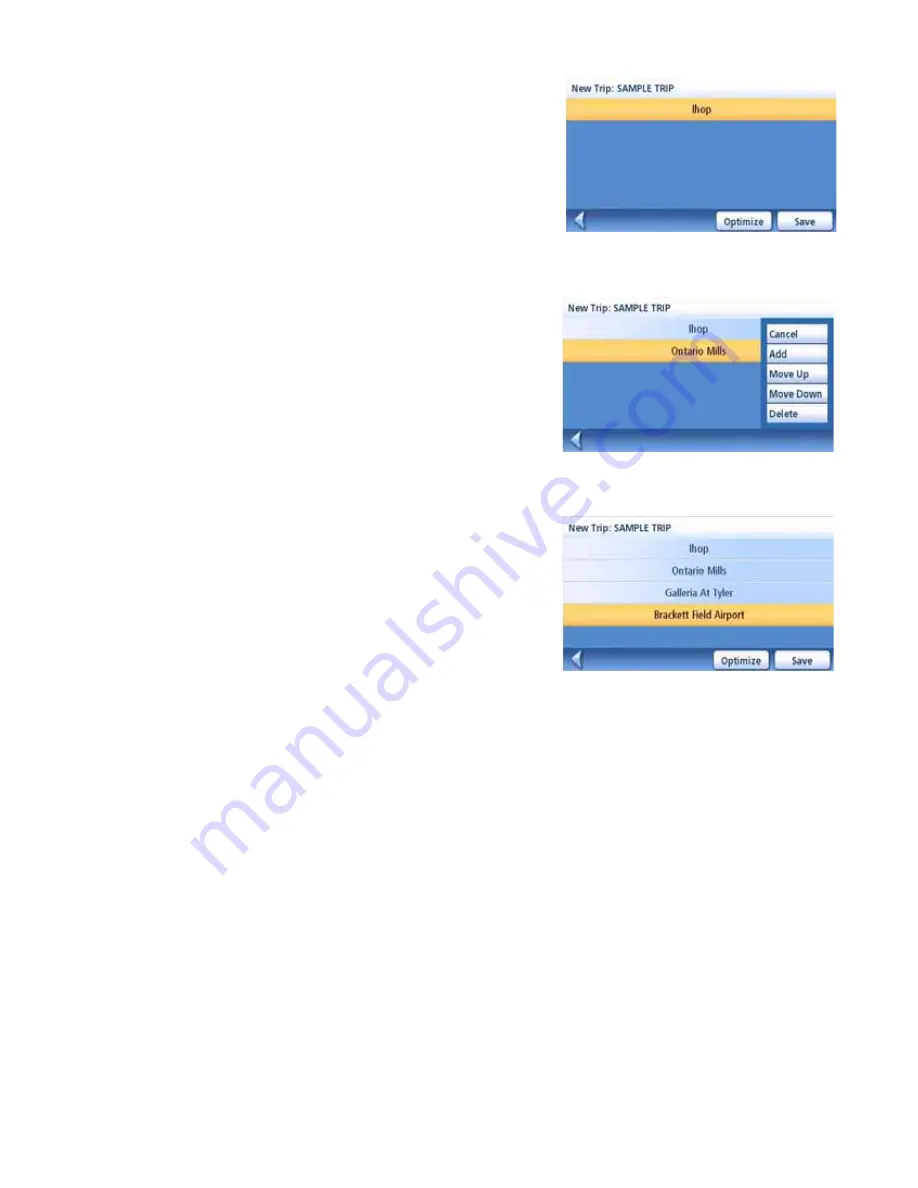
Trip Planner
39
9.
The list of trip destinations is displayed.
10. Tap on the destination name to bring up the
menu.
11. Repeat steps 5 though 9 until the trip is
complete with all desired destinations.
12. Tap
Save
.
Optimizing a Trip
While creating a trip or editing a trip you can optimize the order of the destinations but using the
Optimize button.
1.
View the trip list, either while creating the trip or from the
Edit
button when selecting
Trip
Planner
.
2.
Tap
Optimize
.
3.
Tap
Save
to store the changes to the trip.
First Destination Added
Tap to open menu.
Saving completed trip.






























