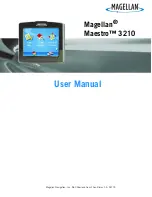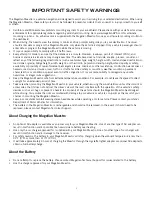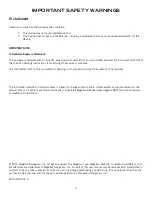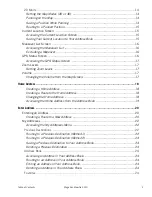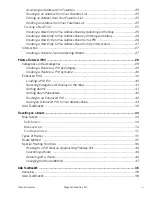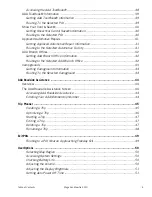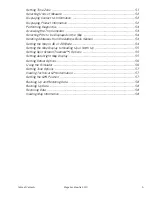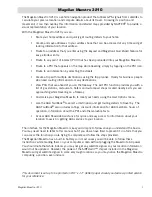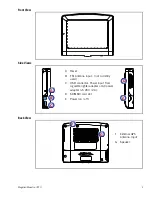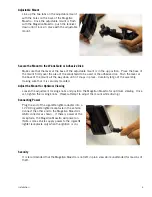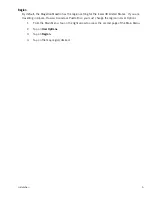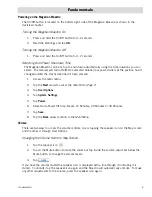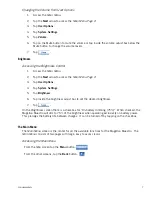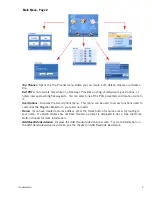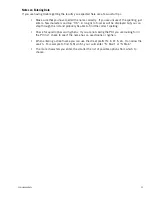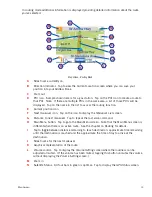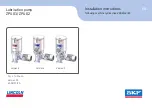Installation
4
Adjustable Mount
Line up the two tabs on the adjustable mount
with the holes on the back of the Magellan
Maestro. Once the adjustable mount is flush
with the Magellan Maestro, push the receiver
down until it locks in place with the adjustable
mount.
Secure the Mount to the Windshield or Adhesive Disk
Make sure that the lever at the base of the adjustable mount is in the up position. Place the base of
the mount firmly over the area of the windshield to be used or the adhesive disk. Push the lever at
the base of the mount all the way down until it snaps in place. Carefully let go of the assembly,
making sure that it is securely mounted.
Adjust the Mount for Optimum Viewing
Loosen the adjustment locking knobs and position the Magellan Maestro for optimum viewing. Once
set, tighten the locking knobs. (Never attempt to adjust the mount while driving.)
Connecting Power
Plug the end of the cigarette lighter adapter into a
12 VDC cigarette lighter receptacle in the vehicle.
Connect the other end to the Magellan Maestro’s
USB connector as shown. If there is power at the
receptacle, the Magellan Maestro will power on.
(Note: some vehicles apply power to the cigarette
lighter receptacle only when the ignition is on.)
Security
It is recommended that the Magellan Maestro is not left in plain view while unattended for reasons of
theft.