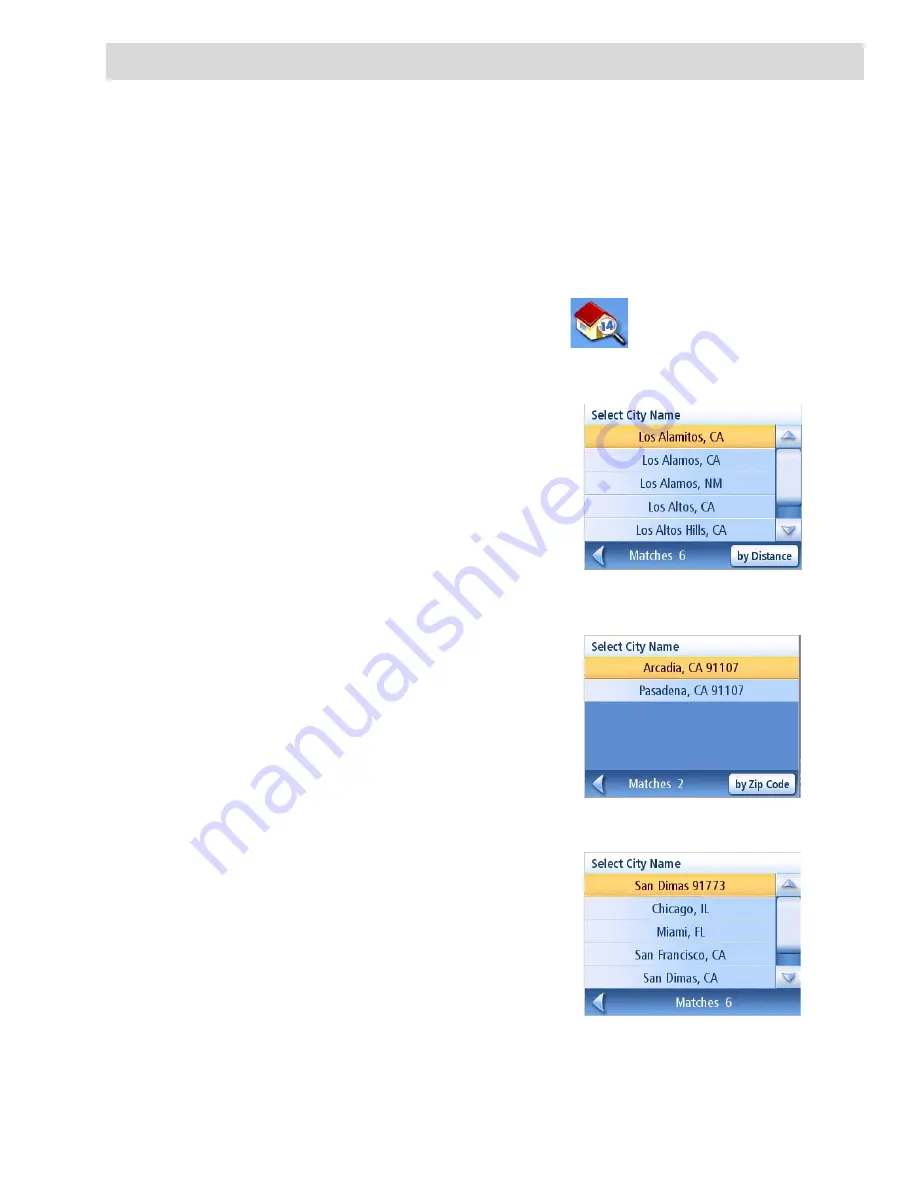
Enter Address
20
Enter Address
The Enter Address function is used to create a route from a newly entered address, an address in your
address book or to an intersection of two streets.
Entering an Address
While creating an address the first step is to indicate what city the address is in. This can be done by
inputting the name of the city, entering the zip code for the city or by selecting a city that has been
previously used.
Creating a Route to a New Address
1.
From the
Main Menu
, tap the
Enter Address
icon.
2.
Select the method to enter the city:
Enter City
,
Enter Zip Code
, or
Previous City.
Enter City
:
Use the keypad to enter the first few
characters of the city name. Tap
OK
to
display the list of cities found.
Tap on the desired city in the list.
Enter Zip Code
:
Use the keypad the zip code for the city.
Tap
OK
when the zip code is complete.
The button in the lower right corner is used
to select the sorting order of the list, by zip
code or alphabetically.
Tap on the desired city in the list.
Previous City
:
Tap on the desired city in the list.
List of Cities
Cities with the Zip Code Entered
List of Cities Previously Used






























