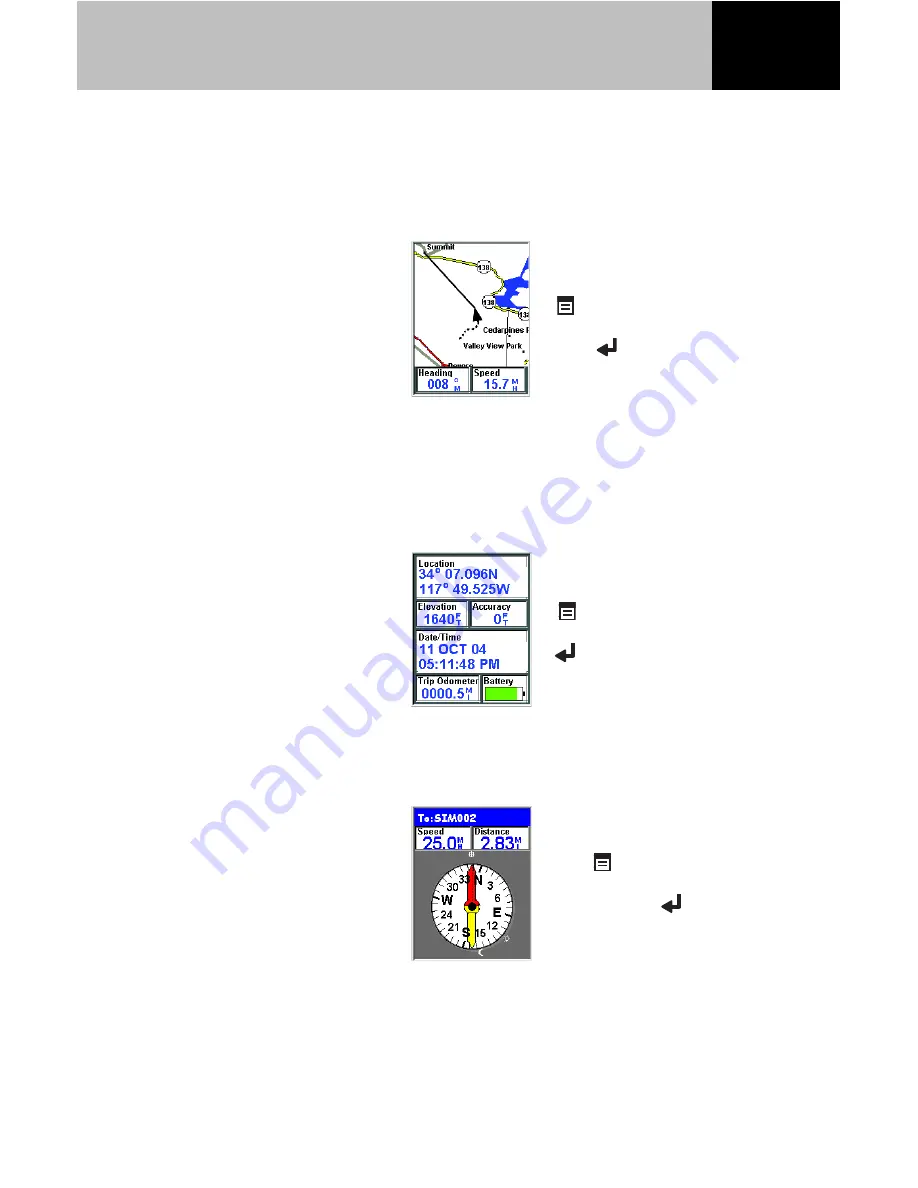
5
Your eXplorist receiver employs three different navigational
screens to assist you in arriving at your destination. Pressing the
Nav button allows you to cycle through the navigation screen.
The
Map
screen displays
your present position using a
map of the area as the
background. You can zoom
in or out using the zoom in/
out buttons to show just the
portion of the map you need.
The
Map
screen also displays an indication of where you have
been as a dashed line (track history), as well as a visual indicator
of a route you may be navigating on..
The
Position
screen displays
your present position using
the coordinate system
selected in Preferences.
Also displayed is your
elevation, accuracy, date and
time, trip odometer and
battery life.
The
Compass
screen uses a
graphical compass to provide
you with information used to
navigate to your destination.
An icon outside the compass
ring indicates your
The
Map
screen is
customizable. Press
Menu, highlight
Customize page and
press
Enter.
You can reset the trip
odometer by pressing
Menu, highlight
Reset Trip and pressing
Enter.
The
Compass
screen is
also customizable.
Press
Menu,
highlight Customize
page and press
Enter.
Navigational Functions
Summary of Contents for eXplorist 600
Page 32: ...28 Notes ...








































