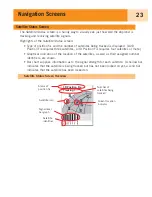32
Routes are the least understood and one of
the most important functions of a GPS
receiver. The better you understand routes
and how to use them, the more enjoyment
you will receive from using your eXplorist.
The simpliest and most common form of a
route is a
GOTO
route. A GOTO route is a
one-leg route with a starting point (your
present position) and a destination (a POI
you select). This route is useful when you
want to go to a POI you have saved.
The next type of a route is a
multi-leg route
. The easiest way to understand multi-leg routes
is to know that they are GOTO routes stuck together. If a GOTO route is from A to B then a
multi-leg route goes from A to B, B to C, C to D, and so on. (Using the term multi-leg is
somewhat misleading because it can be a single-leg route; but these types of routes are
rarely used as a one-leg routes, a GOTO route would be used instead.) An advantage of a
multi-leg route is that it can be saved in the eXplorist’s memory to be activated and used
over and over.
A third type of route is a
backtrack
route. (The creation of backtrack routes is not described
in this section of the manual because these routes are part of the Track Log functions of the
eXplorist.) As you travel the eXplorist records your track. Creating a backtrack route uses
this track information and creates a multi-leg route, in reverse order, enabling you to
navigate back to where you started.
GOTO Routes
A GOTO route is the most commonly used form of a route in your eXplorist. The creation of
a GOTO route is no harder than pressing the
GOTO
button and searching in the POI database
for the destination POI.
Features of a GOTO route:
• A straight line from your present position to a selected POI.
• GOTO routes cannot be saved.
• GOTO routes are erased when the eXplorist is turned off.
• GOTO routes can be created by pressing the
GOTO
button and selecting the destination
POI from the POI database.
• GOTO routes can also be created in the Cursor mode of the
Plotter screen.
Routes