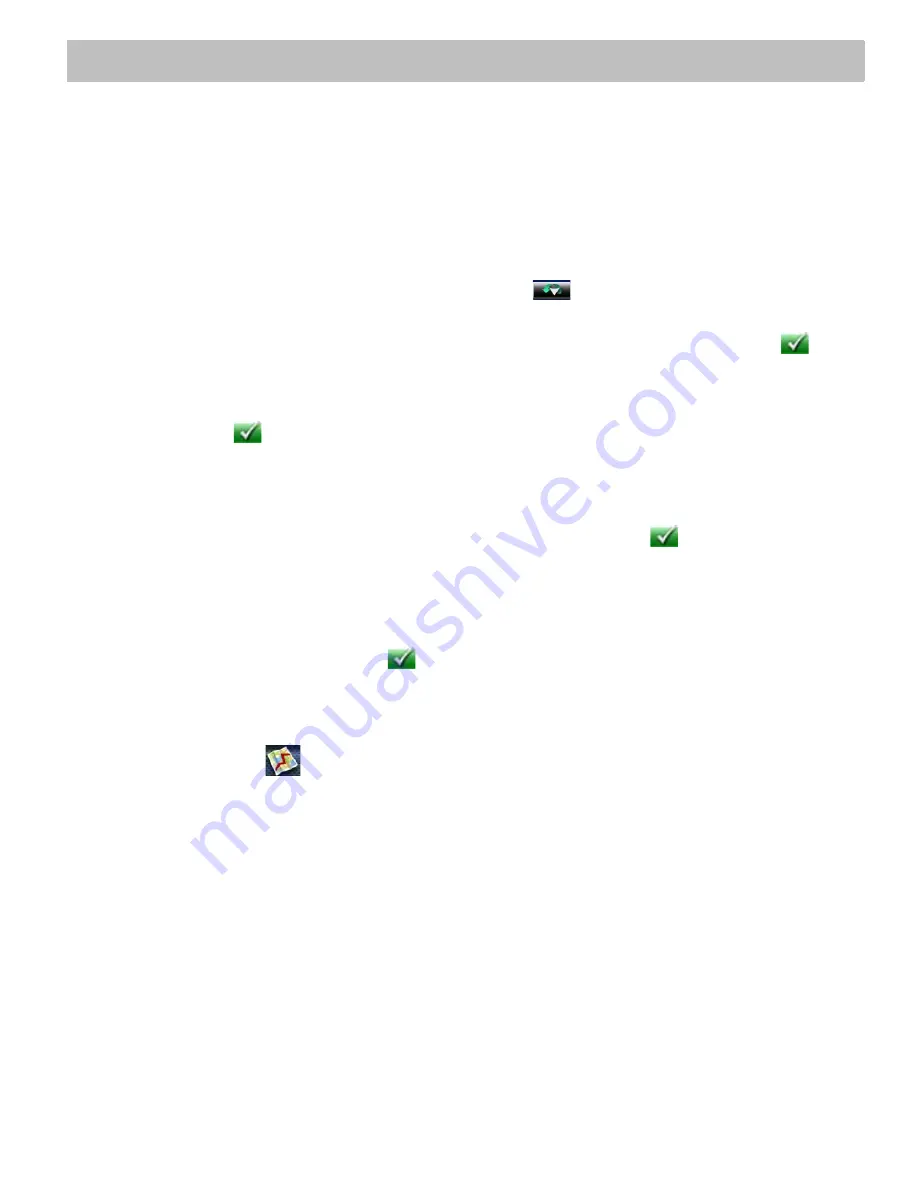
16
Creating a Destination
Creating a Destination to an Address
When creating an address, the first step is to enter the city.
The city can be specified by entering the name of the city, entering the ZIP code for the city or by selecting a
previously used city.
1.
From the
Main Menu
tap the
Address
icon.
2.
Enter City:
You have three ways to do this:
•
To select the city from the list of previous cities, tap the
button.
•
To enter a new city: use the keyboard to enter the first few characters of any significant word in the city
name. If the city you are entering appears in the top field you can tap on the city name or the
.
At any time you can tap on the List button to bring up a list of cities that begin with the characters you
entered. Tap to select the city from the list.
•
To enter a ZIP code: if needed, tap the Zip Code button to switch to the numeric keyboard. Enter the ZIP
code. Tap
to bring up a list of cities with the zip code entered.
3.
Enter Street name:
With the city selected, the keyboard will be displayed prompting you for the street name.
•
Use the keyboard to enter the street name. It is not necessary to enter accented characters. Enter the
first few characters of any significant word in the street name and tap the
or continue entering
characters until the list of streets is displayed.
Tap on the street name from the list.
4.
Enter Street number:
Use the keyboard to enter the street number for the address. The range of acceptable street numbers is
displayed before you start typing. Tap the
when the street number is complete.
5.
The GO screen appears with the address of the selected location, the estimated time of arrival (ETA), the
distance to travel, and the routing method (e.g. Fastest Time).
6.
(optional) Tap
Options
if you want to change the routing method.
(optional) Tap on
to preview the route.
7.
Tap the large
GO
button on the right to return to the Map screen and begin routing.
Tip: If you know that you will use a destination later, before tapping the orange button you can tap Save to save it
in your Address Book or in the OneTouch menu.
Tips on Entering Addresses Quickly
•
When you are entering the name of a city or a street, Magellan software only displays those characters
that appear in possible search results. The other characters are grayed out.
•
When entering city names or street names, tap the List button after a couple of letters; Magellan software
lists the items that contain the specified characters.
•
You can also search by ZIP codes. This narrows the number of matching cities to normally less then four.













































