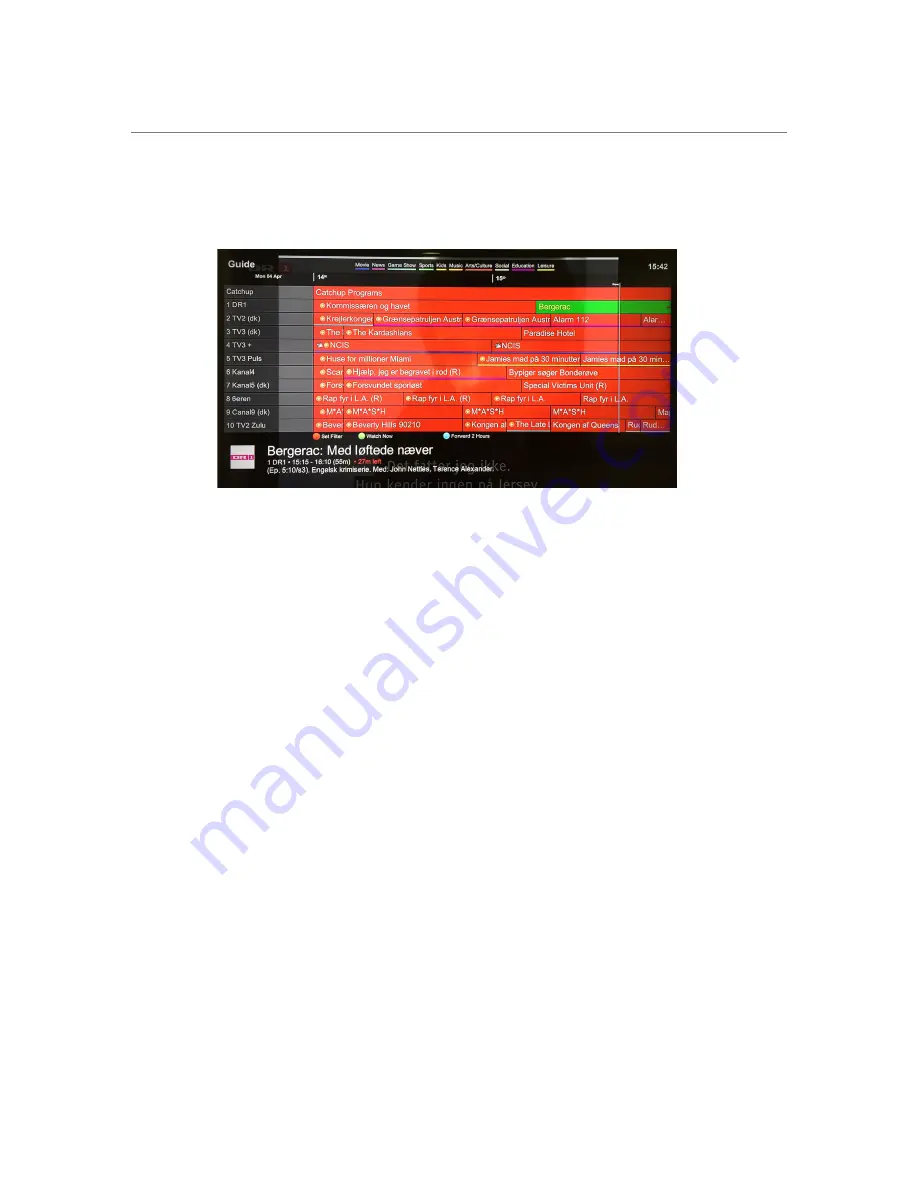
USING THE SYSTEM
PROGRAMME GUIDE - EPG
When the system is booted, you get a message on the screen that says LOADING ...
After a while TVonIP will load the system. To view the programme guide, press the EPG button, and you
will get the following picture on the screen:
After a few seconds, the receiver will load the last channel it was on when it was switched off, or the
programme guide. Above you see the programme guide/EPG. You can navigate using the arrow keys
and confirm by pressing the OK button. The vertical line (the now-line) in the picture shows which station
is on right now. If you can’t see the vertical line, you can use the right/left arrow keys.
Reminder: by selecting a programme which is after the vertical line and press OK, you are creating a
reminder which then will appear just before the programme begins.
Auto-view: by selecting a programme which is after the vertical line, and press the play button, the
receiver will automatically switch to the selected broadcast when it begins.
Played Delayed: If you want to watch a programme from the beginning after it has started, you can
simply select it and press the play button.
Channel Selection:
You can switch to the next or previous channel by using the CH+ / CH-.
By pressing the OK button while watching TV, you get a smaller channel list up on the left side of the
screen, where you can browse using the arrow keys and confirming by pressing the OK button.
If you want to see what is on the other channels whilst watching one channel, you can scroll with the
arrow keys. At the bottom of the screen a display will appear showing which programs are on the other
channels in the list. If you want to see the selected channel, you can confirm with the OK button.
DIRECT CHANNEL SELECTION
You can go directly to a specific channel by entering the channel number directly on the remote. Again
confirm your choice with a press on the OK button. For example, if you are on channel 1 and want to go
to channel 7, press the number 7 (the number you press can be seen in the left corner of the TV screen)
and then press OK.
RADIO
Radio channels are on the same list as the TV channels, and starting from number 1001. Please note
that depending on what channel you choose, the TV screen will be either black or with some sort of
flicker.
4 | Using the system - MAG








