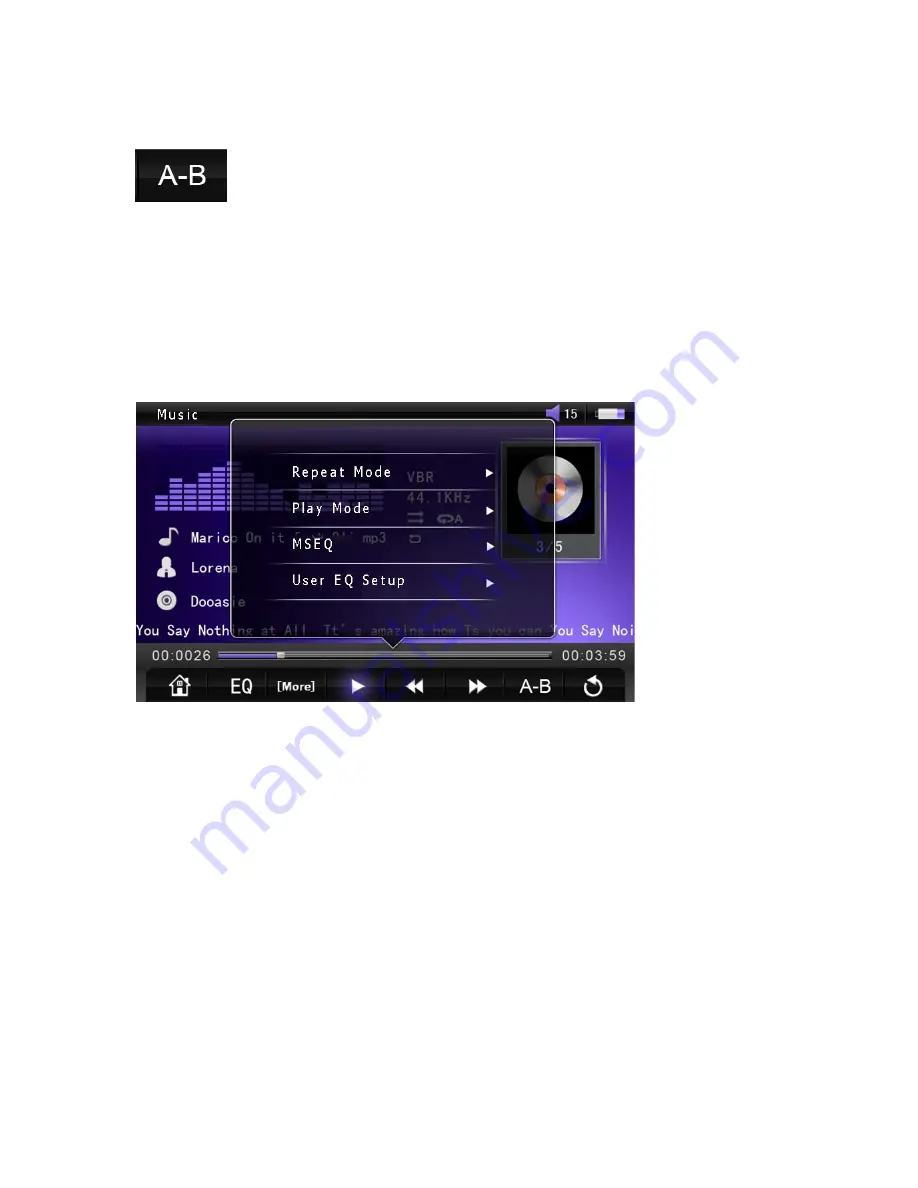
A-B
- This icon controls you’re a-B Repeat Function. While a file is
playing, tap this icon to set an A point. Allow the file to proceed and
tap the icon again. This will set your B point. At this point, the file
will play from points A to B over and over again. Tap this icon a
third time to exit A-B Mode.
Music Playback Submenu
The Music Playback Submenu will allow you to adjust your Repeat Mode, Play
Mode, and adjust some equalizer settings.
Repeat Mode
- This will allow you to adjust your repeat mode. Choose from:
•
Once- Play a single file one time
•
Repeat- Play a single file over and over again
•
All- Play all of the files in this selection one time
•
All Repeat- Play all of the file in this selection over and over again
•
Intro- Plays 10 seconds of each of the files in this selection
Play Mode
- Allows you to alternate between playing your files in order, or shuffle
them
MSEQ
- Select which of the Special equalizer settings to activate; 3D, Bass, or
Normal. Please note that after selecting this, you will need to set your Equalizer
to MSEQ mode.
User EQ Setup
-Allows you to set up a customized equalizer setting. Please note
that after selecting this, you will need to set your Equalizer to User EQ mode.



























