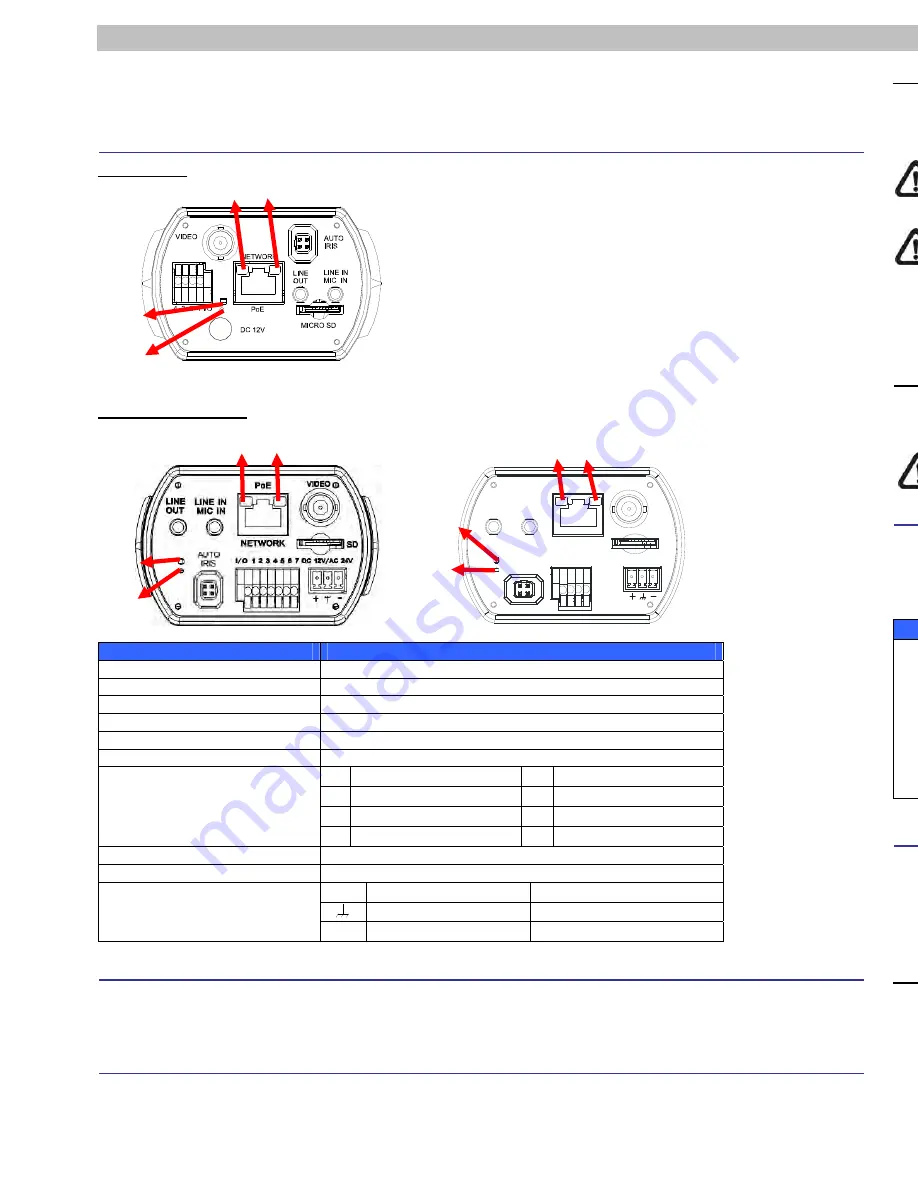
Full HD IP Camera Quick Guide
The Quick Guide is for quick installing and connecting the Full HD IP Camera. For details, please refer to the IP
Camera’s User Manual.
Camera Rear Panel
DC 12V/ PoE
DC 12V/ AC 24V/ PoE
LINE IN
MIC IN
LINE
OUT
1 2 3 4
I/O
AUTO
IRIS
NETWORK
PoE
VIDEO
DC 12V/AC 24V
SD
Definition
Remarks
LINE OUT & LINE IN / MIC IN
Two-way audio transmission
Power LED
Power connection indication (green light).
Reset button
Reset to factory default
AUTO IRIS connector
Auto iris lens connector
NETWORK (with PoE)
RJ45 connector
Network LEDs
Network connection and activity indication
1
Output
+
5 GND
2
Output
-
6
D
-
3
Input
+
7
D
+
I/O
4
Input
-
VIDEO (BNC connector)
For video output
Micro SD Card slot
For video and snapshots storage
+
AC 24V: Power-1
DC 12V: Power
AC 24V: Earth GND
DC 12V: Reserved
AC 24V/DC 12V connector
(AC 24V Model)
-
AC 24V: Power-2
DC 12V: GND
Lens Mounting
If use C-Mount lens, after removing the camera’s plastic cover, users need to mount the supplied C/CS mount adapter
to the camera. Then attach the lens onto the C/CS mount adapter.
IP Camera Installation
Please follow the instructions below to complete IP Camera installation.
Ethernet Cable Connection
Connect one end of the CAT5 Ethernet cable to the RJ45 connector of the IP Camera, and the other end of the cable
to the network switch or PC.
NOTE: In some cases, you may need to use an Ethernet crossover cable when connecting the IP Camera
directly to the PC.
NOTE: Check the status of the link indicator and activity indicator LEDs; if the LEDs are unlit, please check
LAN connection.
Green Link Light indicates good network connection.
Orange Activity Light flashes for network activity indication.
Power up the Camera
To power up the IP Camera, please plug the camera’s DC 12V cable into the power outlet. Alternatively, connect the
Ethernet cable to the camera’s PoE port and plug the other end of the cable into a PoE switch.
NOTE: If using PoE, make sure Power Sourcing Equipment (PSE) is in use in the network.
Before Login to the IP Camera
A client program will be automatically installed on your PC when connecting to the IP Camera. Before logging in to the
IP Camera, please ensure downloading the ActiveX control is allowed by either changing the ActiveX controls and
plug-ins or setting Internet’s security level to default. For further details, please refer to the IP Camera’s user manual.
ActiveX Controls and Plug-ins Settings
Internet Security Level
Step 1: Start the Internet Explorer (IE).
Step 2: Select <Tools> from the main menu of the
browser. Then Click <Internet Options>.
Step 3: Click the <Security> tab and select “Internet”,
and click <Custom level> to change ActiveX
settings.
Step 4: Set “ActiveX controls and plug-ins” items to
<Prompt> or <Enable>.
Step 1: Start the IE.
Step 2: Select <Tools> from the main menu of the
browser. Then Click <Internet Options>.
Step 3: Click the <Security> tab and select “Internet.”
Step 4: Down the page, press “Default Level” and click
“OK” to confirm the setting. Close the browser
window, and open a new one later for
accessing the IP Camera
IP Camera Login
The IP Camera’s default IP address is: 192.168.0.250. Therefore, to access the IP Camera for the first time, set the
PC’s IP address as: 192.168.0.XXX; for example:
IP Address: 192.168.0.100
Subnet Mask: 255.255.255.0
Login ID & Password
•
Key in the IP Camera’s IP address in the URL bar of the Web browser window and press “Enter.”
•
Enter the default user name (Admin) and password (1234) in the prompt request dialogue. Note that user name is
case sensitive.
Power
LED
Reset
Button
Network LEDs
Reset
Button
Power
LED
Network LEDs
Reset
Button
Power
LED
Network LEDs




