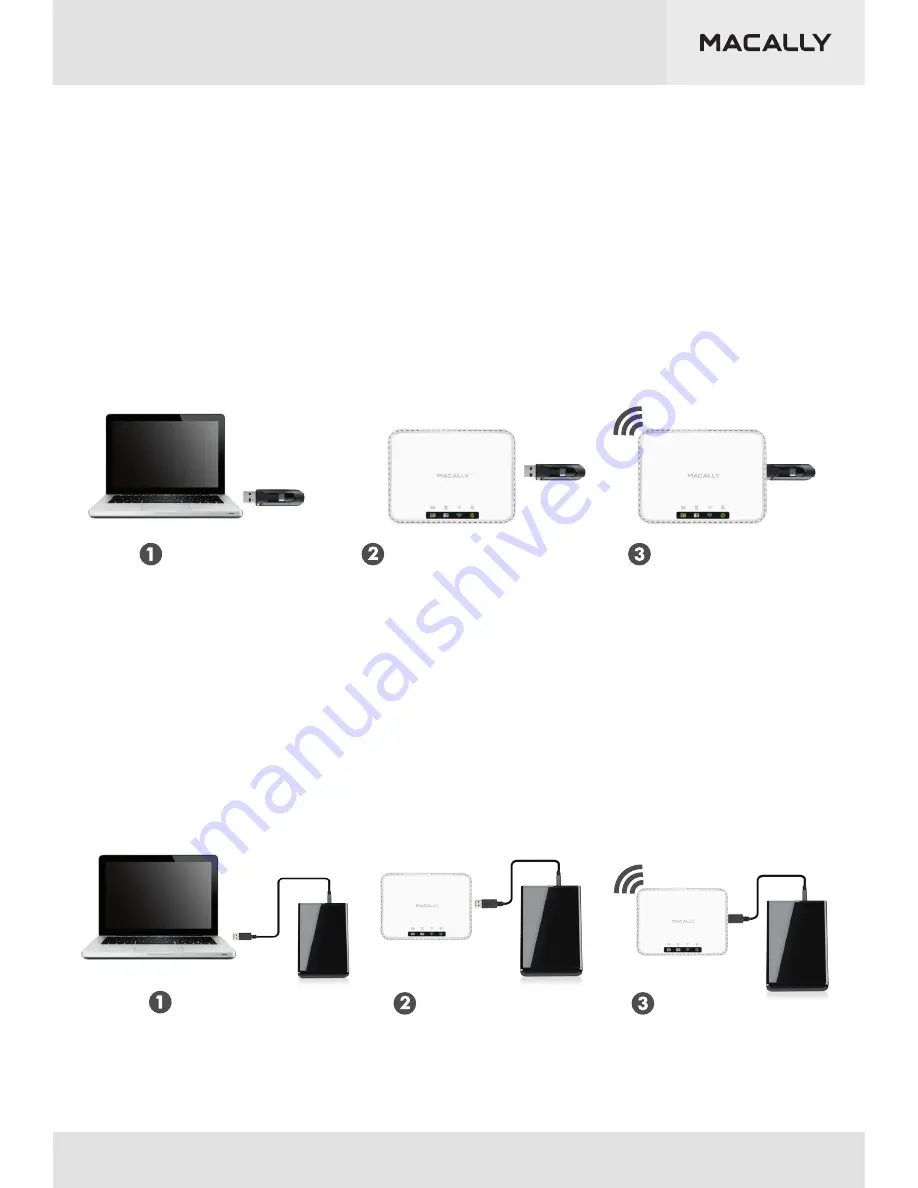
3
1.2 Flash Drive
Before a USB flash drive is used in the WIFISD2, please plug your flash drive into
any USB port on your computer. Your computer will detect it as a USB removable
drive. In the “Share” Folder that was created on initial boot up, you can copy all
of your media to the corresponding folders. Once the files have been copied to the
appropriate location, you can access each type of media (Documents, Photos,
Music, Video) by pressing on the tiles on the home page of the App. Unmount and
remove the flash drive from your computer and plug it into the USB port on the
WIFISD2. Press down the power button for 2 seconds to put it in Wi-Fi mode and
use it as a Wi-Fi media hub and travel router.
1.3 External Hard Drive
To use a USB external drive, please plug your external drive into any USB port on
your computer. Your computer will detect it as a USB removable drive. In the “Share”
Folder created on initial boot up, you can copy all of your media to the corresponding
folders. Once the files have been copied to the appropriate location, you can access
each type of media (Documents, Photos, Music, Video) by pressing on the tiles on
the home page of the App. Unmount and remove the external drive from your
computer and plug it into the USB port on the WIFISD2. Press down the power button
for 2 seconds to put it in Wi-Fi mode and use it as a Wi-Fi media hub and travel router.
Copy files
Flash Drive
Flash Drive
Insert Flash Drive
Wi-Fi pocket drive
Flash Drive
Power on
Copy files
USB Drive
Insert USB Drive
Wi-Fi pocket drive
USB Drive
USB Drive
Power on
*Note: A 3.5” USB external hard drive must be powered by its own AC adaptor.
A 2.5” USB hard drive might be powered by the WIFISD2, however it will
drain the internal battery of the WIFISD2 much quicker than an SD card.




















