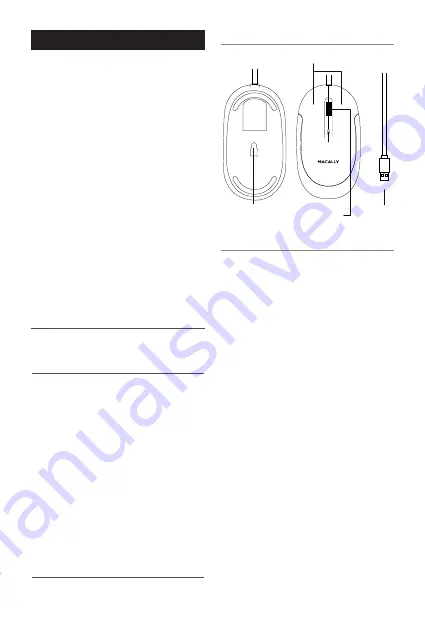
GB
USER GUIDE
About this guide
Before you start using the Macally DYNAMOUSE,
be sure to read this guide in its entirety.
Safety intructions
Package contents
• DYNAMOUSE
• User guide
Hardware basics
Installation instructions
1
Thank you for purchasing the Macally
DYNAMOUSE. Sensitive, soft, silent, smooth, stylish
and slim...all words that define the Macally
DYNAMOUSE USB optical silent mouse for Mac
and PC. This mouse has a DPI button that allows
you to switch between a sensor resolution of
800,1200 ,1600 and 2400 DPI so you can set the
tracking speed and precision to your preference.
The soft-click buttons are sensitive and extremely
silent so you can do your job without distraction. The
scrollwheel has a double function as it allows you to
scroll smoothly through web pages/documents
and acts as a third button. The 150 cm (5´) long
cable allows you to connect the mouse to your Mac
or PC (Plug and Play, no driver required), even
when it's under your desk. The Macally
DYNAMOUSE has a stylish, matte finish and
ambidextrous design that offers maximum comfort
to both left-handed and right-handed users and
helps to increase your productivity.
Please read the following carefully before using this
Macally product. Incorrect use of this product may
result in reduced performance, permanent
damage and void warranty:
1. Do not place this product near a heat source.
2. Operating temperature of 0°C to 40°C. Storage
temperature of -20°C to 65°C.
3. Do not place this product near moisture nor
liquids.
4. Operate and store at humidity of 20% to 80%
(non-condensing)
5. Do not place heavy objects on this product.
6. Do not drop this product.
7. Do not dispose this product in the garbage. Take
it to your local recycling centre.
The Macally DYNAMOUSE is automatically
recognized by the computer and does not require a
driver. Simply plug the mouse to the computer and
you are ready to go!
The standard button functions are as follows:
• Left button: Set as single click
• Right button: Set as control plus mouse click
• Scroll wheel: Scroll speed is set as medium
However, if you wish to configure the mouse
settings to your personal preferences you can do
this in the settings of the operating system:
Mac OS
To configure the tracking speed, scrolling speed,
double click speed and primary mouse button, go to
Mouse in System Preferences. To configure the
mouse button functions, go to Mission Control in
System Preferences.
Windows
To configure the mouse buttons, pointer, pointer
options and wheel, go to Mouse in
Hardware/Control Panel.
5 Feet/
150 cm
Buttons
Scroll
wheel
800/1200/1600/2400
DPI optical
sensor
USB
connector
DPI button

























