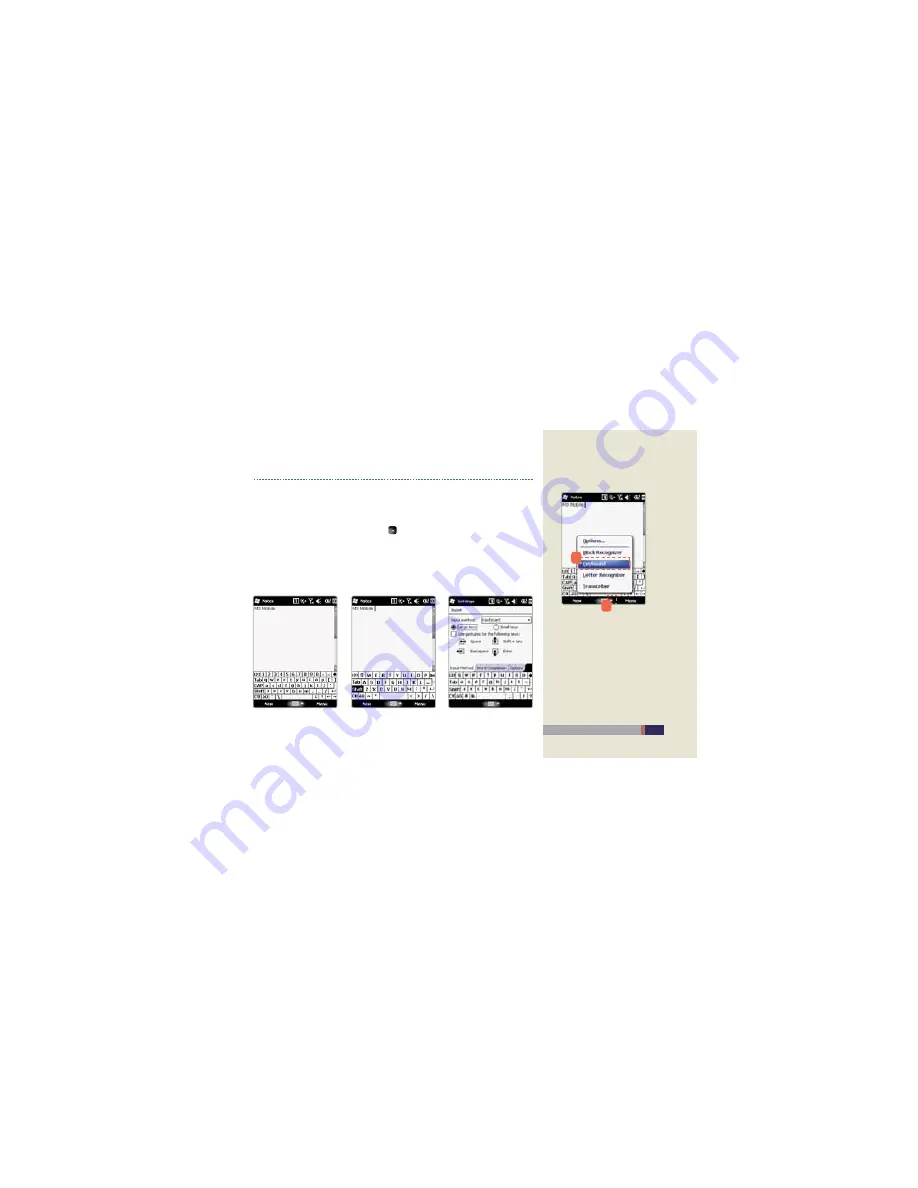
23
User Manual
M3 Orange
Keyboard
The keyboard input is the way of entering the text using the stylus pen by touching the
s
virtual keyboard which is the same shape as the actual keyboard on the screen.
You choose the input method by clicking
s
icon at the bottom of screen.
You can enter the text by touching the keyboard directly.
s
Transcriber / Keyboard
Screen for selecting Keyboard
Small Keybard
Big Keyboard
Options
1
2
Summary of Contents for Orange
Page 41: ...Breakdown Diagnosis Breakdown Diagnosis...
Page 43: ...Customer Support A S Product Warranty Customer Support A S...
Page 47: ......










































