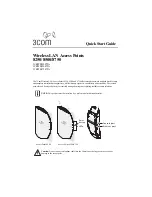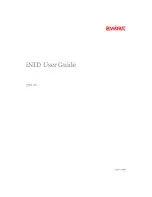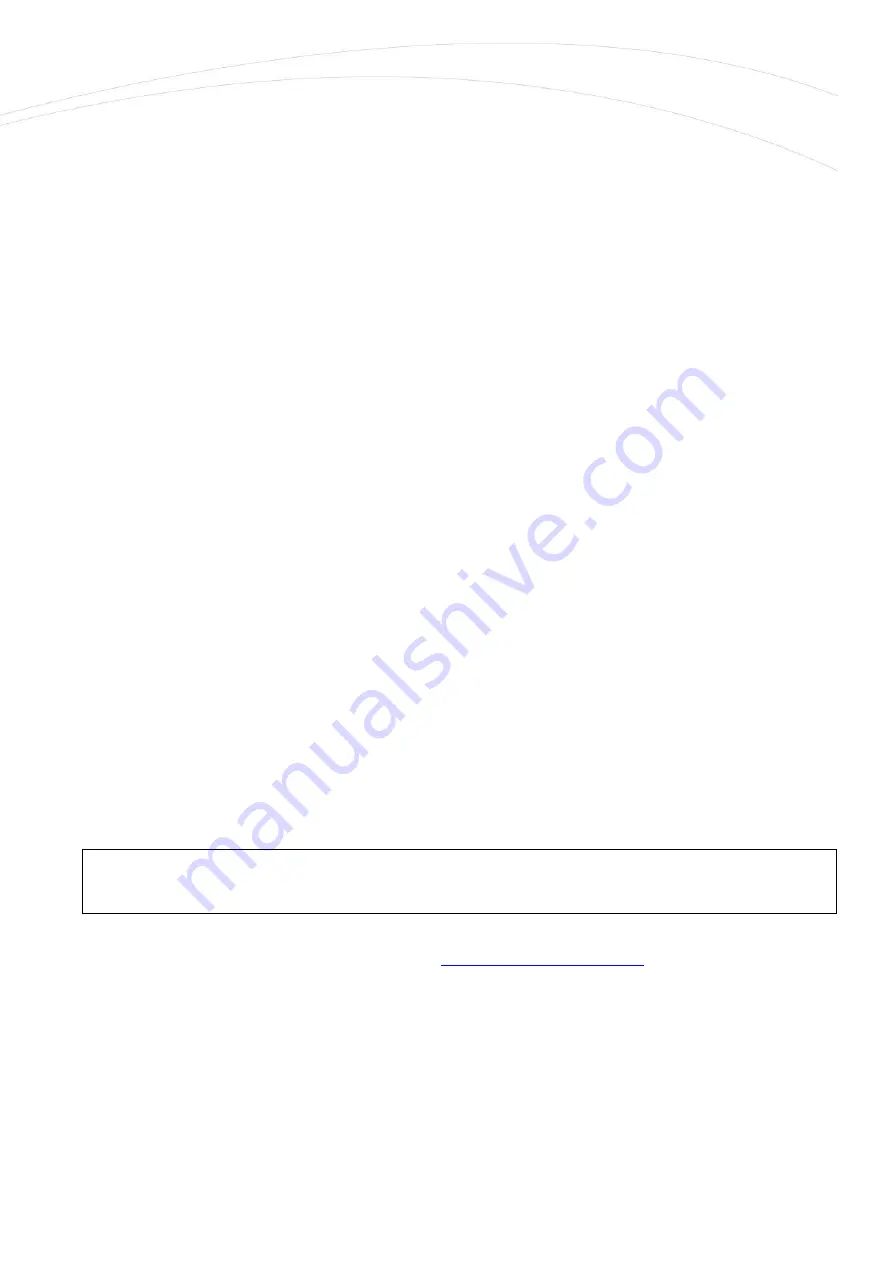
3.
When the router is booting, the upper ST LED will be flashing once per seconds with
green
light, which means that the system is loading the system. The system starting then takes about
2 minutes while it will be ready for usage.
4.
When the ST LED will not flashing anymore (but the other LEDs are active), then the system is
ready for operating. Then the ST LED will blink once in every 10 seconds. The router is available
on the web user interface and operating well.
5.
In case of availability of the WiFi (if WiFi module is presented in the device) then the lower WiFi
LED lighting continuously by
green
light. This assigns that the WiFi/Access Point is available for
the connecting clients – for accessing the public Internet.
6.
The mobile network availability is signed by the middle Cell LED. When the SIM card network
registration was successfully performed by the modem, the middle LED lights continuously by
green
.
7.
As soon as you can, configure the internet settings of the wireless module (SIM and
APN) for connecting to the 2G/3G/LTE network – in other case the router will be
restarting in every 10 minutes!
8.
If you notice any failure or unusual LED flashing, then go to the Troubleshooting chapter.
In case of restart or manual restarting of the router, all the three LEDs will lighting for 1 second
with
red
colour, then will be blank for a couple of seconds. Then the boot sequence repeats from
the point nr. 3 as it is written here above.
1.3
Web user interface of the router
1.
Then now you can connect to the router’s local web interface (LuCi) through the
Ethernet interface – on its default address.
Default web user interface (LuCi) address is:
The login data are the following:
Username:
root
Password:
wmrpwd
then push to the Login button.
Attention!
For accessing the web user interface we offer the Mozilla Firefox web.