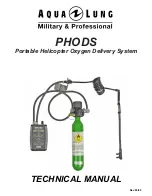– 1 –
73VR1100 PAPERLESS RECORDER
STARTUP GUIDE
– Read Before Installation –
Contents
1. POINTS OF CAUTION ...................................................................... 2
2. PACKAGE INCLUDES... .................................................................... 5
3. ITEMS TO PREPARE........................................................................ 6
4. COMPONENT IDENTIFICATION ........................................................... 7
5. EXTERNAL DIMENSIONS .................................................................. 9
6. INSTALLING THE UNIT ....................................................................10
7. PREPARATION & WIRING TO THE UNIT ................................................12
8. SETTING UP THE RECORDER ............................................................15
9. LET’S START RECORDING ...............................................................23
EM-7399-A Rev.9