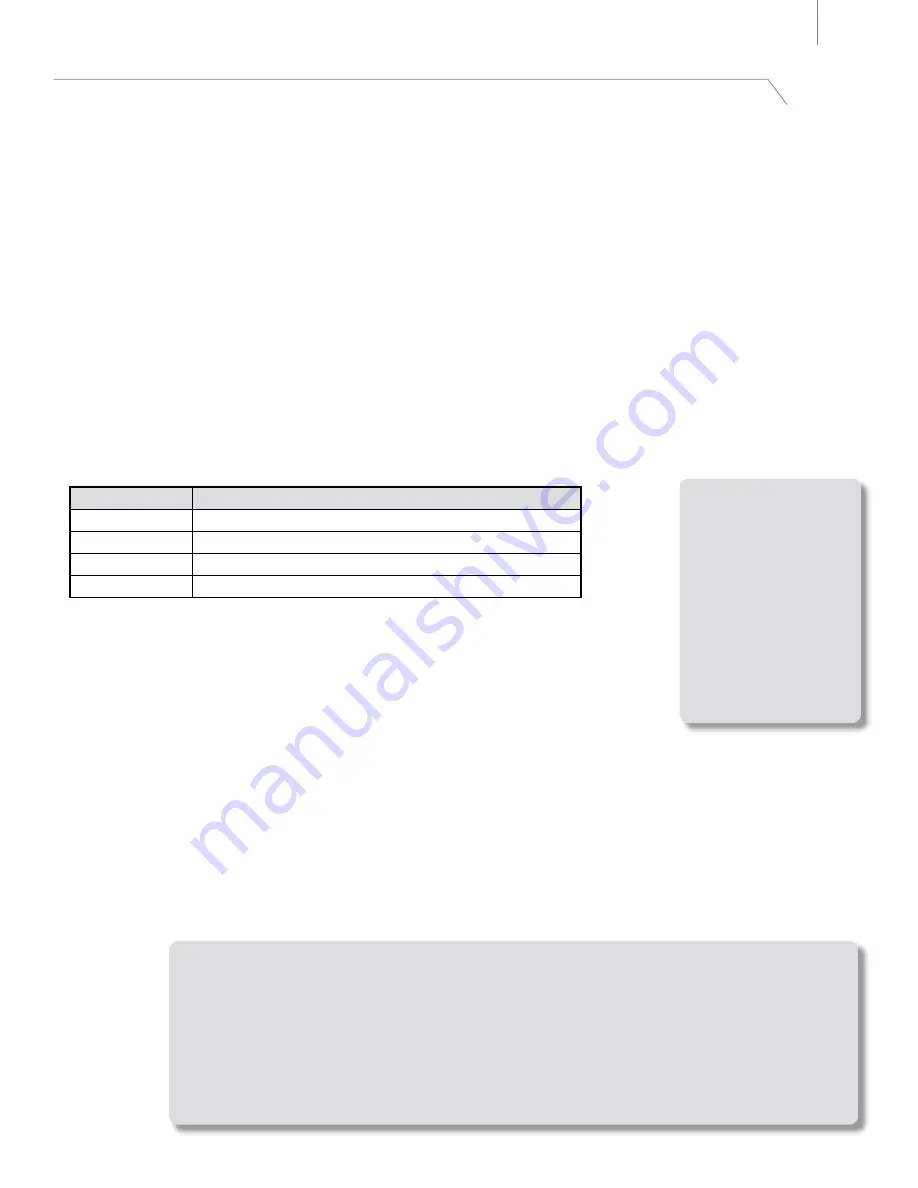
User Guide
18
Fast Track Ultra 8R
10 About Overdub Recording and Monitor Mixing
Much of the popular music that you hear today is created using a method called “overdub” recording. Overdub recording
allows artists to record their music while listening to previously recorded parts of the song. For example, a vocalist may
record his or her parts while listening to the previously recorded guitar, bass, and drum parts in his/her headphones. This
method is popular because each recorded part is completely separate from the other parts and can be more easily edited
and mixed into a “polished” song. For example, if the guitarist is not happy with the solo, it is possible to edit problematic
notes, re-record the entire solo, or even “splice” together the best parts of multiple takes to create one seamless
performance. This kind of detailed editing is generally not possible with “live” recording situations in which all sounds are
captured at once.
To record overdubs, each artist must have a monitor or “cue” mix sent to his/her headphones. This mix contains the
previously recorded tracks combined with the “live” signal that is being recorded. For example, the vocalist would need to
hear the guitar, bass, and drum tracks along with his/her own vocal performance as it is being recorded into the computer.
Fast Track Ultra 8R allows you to create up to four stereo monitor mixes using the first four tabs of the Control Panel.
Each tab controls a stereo mixer with 16 inputs (eight hardware inputs plus eight outputs from your audio software). The
“Software Output Signal Routing” section of this User Guide covers this topic in greater detail.
Each tab routes signals to a separate pair of outputs as shown in the following table:
Tab Name:
The output of this tab is routed to:
Monitor 1/2
Hardware Output 1/2 and Headphone Output 1
Monitor 3/4
Hardware Output 3/4 and Headphone Output 2
Monitor 5/6
Hardware Output 5/6
Monitor 7/8
Hardware Output 7/8 and S/PDIF Output
Using the Monitor Mixer
To use the Fast Track Ultra 8R Monitor Mixer:
1.
Select the tab that corresponds to the hardware outputs to which you would
like to send your monitor mix. For example, if you wish to create a mix that
routes to analog outputs 7/8, select the “Monitor 7/8” tab.
2.
Adjust the level faders for the hardware input and software return channels to
create a comfortable monitor mix for the listener.
• The eight channels on the left side of the mixer represent the “live” hardware inputs. For example if you
have connected a microphone and guitar to the first two inputs, signals from these devices will appear on
channels one and two of the mixer.
• The eight “Software Return” channels correspond to the outputs of your audio application.
• The last two channels on the right side represent the monitor mixer’s master outputs that are sent to the
mixer’s associated hardware output pair (on the rear-panel of Fast Track Ultra 8R).
Keep in mind that this mixer is for monitoring purposes only. All signals received at the hardware
inputs are also sent directly to the recording application without being altered. The Monitor Mixer
receives duplicates of these input signals to allow you to create a near-zero latency monitor mix.
Changes made to the monitor mixer do not affect your recordings (or your audio software), since the
Monitor Mixer’s output is not actually being recorded.
For example, if the singer would prefer to not hear guitars while recording, the guitar channel of the
singer’s monitor mixer can simply be muted without affecting the recording application in any way.
TIP
: Keep in mind that
the first and second
headphone outputs are
hardwired to analog
outputs 1/2 and 3/4. If
you would like to route
your monitor mixes
to the first or second
headphone outputs,
select the “Monitor
1/2” or “Monitor 3/4”
tabs, respectively.





















