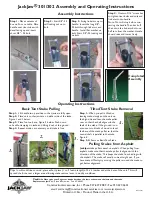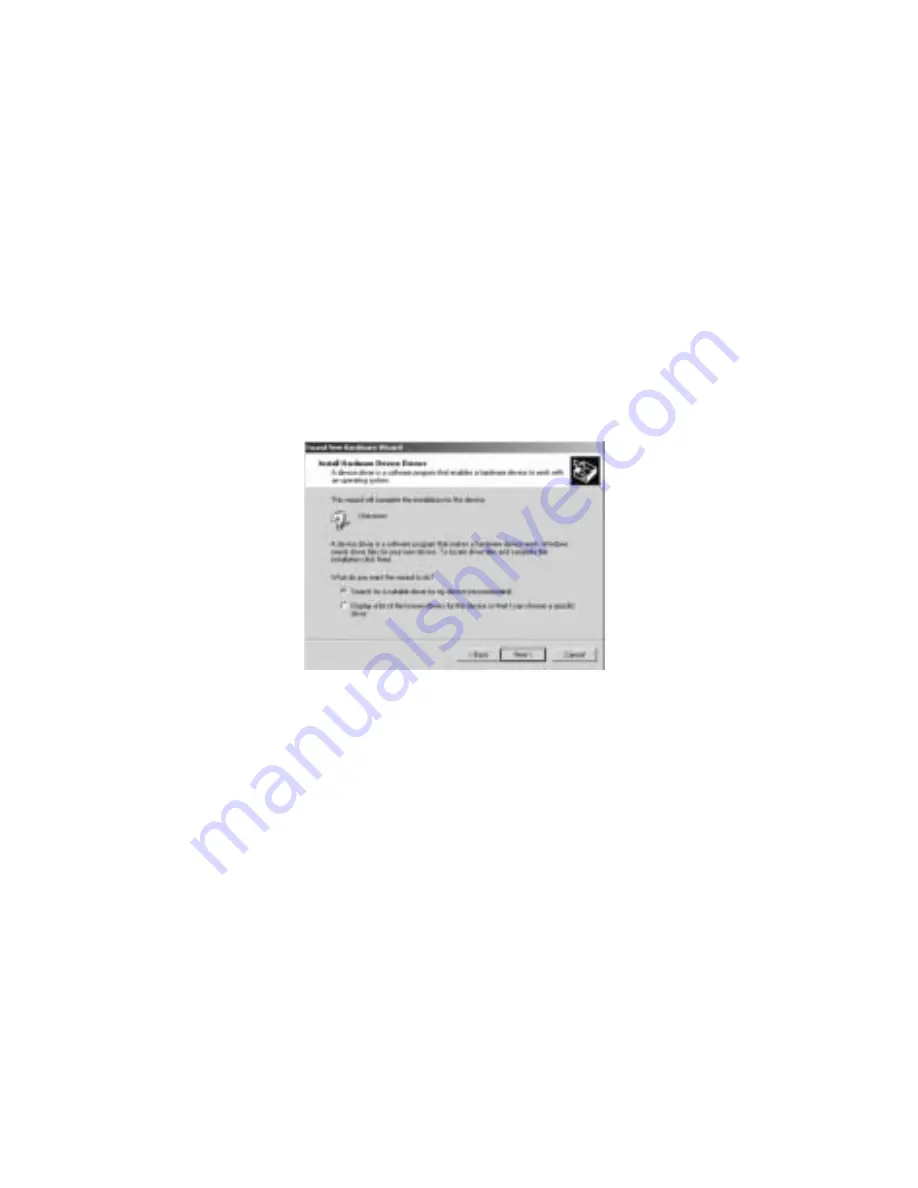
6. The Hardware Installation window appears with a warning that the
driver has not passed Windows Logo testing. Press the button
"Continue Anyway."
7. After the installation, the M-Audio Sonica Control Panel icon appears
in the System Tray of your Windows Taskbar. See section, “Using the
SRS TruSurround XT Software” for more information on using this
control panel.
Windows XP Installation is now complete.
Windows 2000
1. Place the Sonica Software CD in your CD-ROM Drive.
2. Plug the Sonica into your computer’s USB port.
3. When the New Hardware Wizard appears, click "Next."
4. The New Hardware Wizard will state that "This wizard helps you install
software for: Unknown." Select, "Install the software automatically
(Recommended)." Click "Next."
5. The New Hardware Wizard will prompt for the location of the driver files.
Make sure the box titled "CD-ROM drive" is checked, and click "Next."
6. The New Hardware Wizard will state that it found a driver for the
following device: Unknown. Click "Next" to continue.
7. The New Hardware Wizard will prompt that it has finished installing
the software for this device. Click "Finish" to continue.
8. The Hardware Installation window appears with a warning that the driver
has not passed Windows Logo testing. Click the button "Yes" to continue.
9. The computer must be rebooted to complete the M-Audio Sonica
driver installation. Click "Yes" to reboot.
10. After the installation, the M-Audio Sonica Control Panel icon appears in the
System Tray of your Windows Taskbar. See section, “Using the SRS
TruSurround XT Software” for more information on using this control panel.
Windows 2000 Installation is now complete.
7
Summary of Contents for Midiman Sonica
Page 19: ...19 ASQ 061002...
Page 20: ......