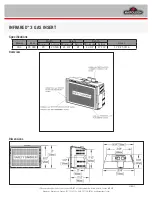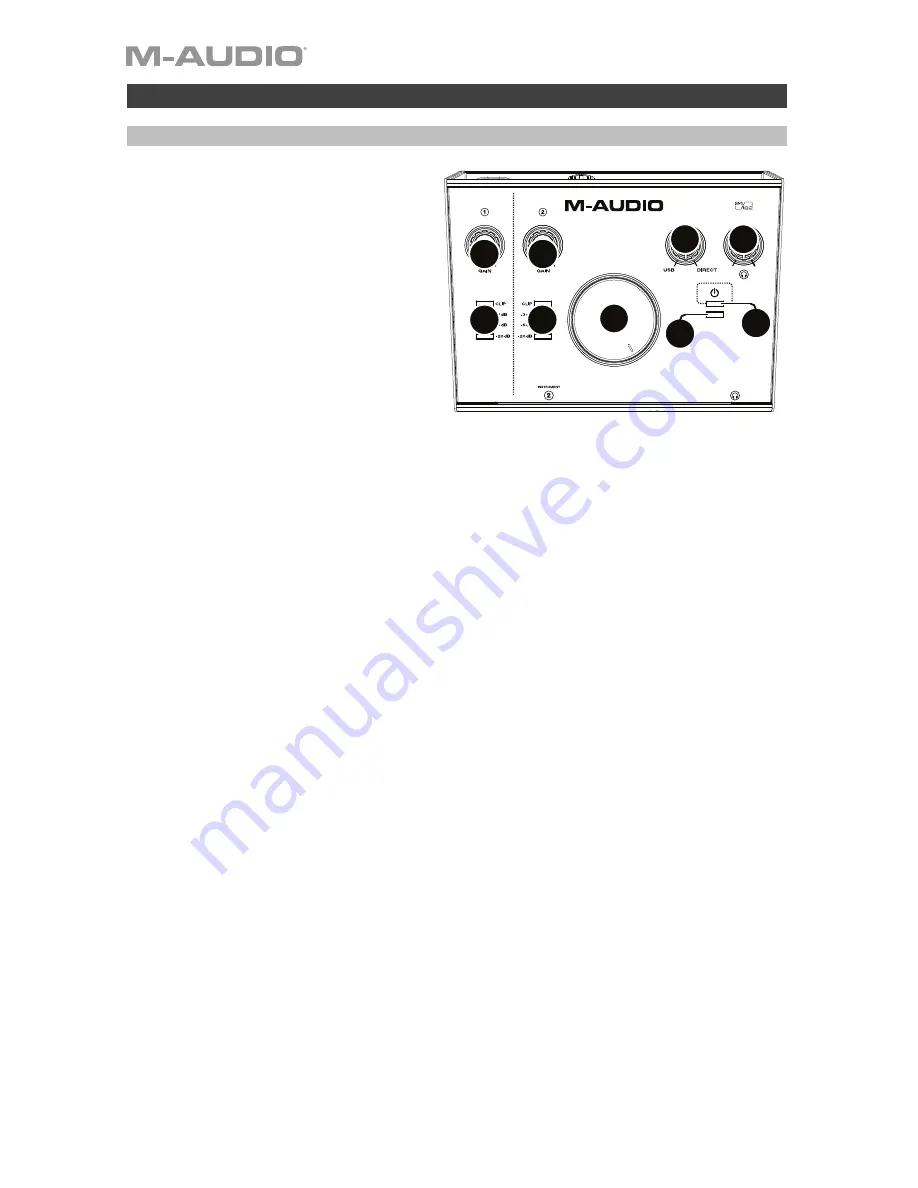
4
Features
Top Panel
1.
Input Gain:
Adjusts the input's gain
level. Set this knob so the
corresponding
LED Meter
(located
below the knob) displays a "healthy"
level during performance—but not so
high that the meter "clips" or peaks,
causing distortion in the audio.
2.
LED Meters:
Indicates the input
signal level from the
Combo Input
or
Instrument Input
.
3.
USB / Direct Blend:
Adjusts the mix
of the audio signal from your inputs
(
Direct
) and the audio output of your
computer (
USB
) that will be sent to
the
Main Outputs
and
Headphone Output
.
This knob is useful for dealing with “latency” when you are recording in your DAW.
Latency is a delay in sound that may occur between the incoming sound (playing your
instrument, singing, etc.) and outgoing sound (when you hear it in the DAW).
Latency is often the result of the “buffer size” setting, which is usually located in your
DAW’s Preferences, Options, or Device Setup menu. Higher buffer sizes generally result
in higher latency. In some cases, lower buffer size settings can consume a lot of your
computer’s CPU and cause audio glitches. To prevent these audio glitches, you will need
to use a higher buffer setting, and this may result in latency.
If you are experiencing latency when recording, adjust the knob towards the
Direct
position to increase the blend of unprocessed audio from your inputs directly to your
Main Outputs
and
Headphone Output
. This will let you hear the incoming audio from
your inputs without latency while still being able to hear the audio from your DAW. When
listening to the playback, adjust the knob all the way to the
USB
position.
If your computer is powerful enough, you may be able to set the buffer size setting in
your DAW low enough such that you may never need to listen to the direct audio signal
from your inputs. In this case, set the
USB / Direct Blend
knob all the way to the
USB
position to monitor only the audio output of your DAW.
4.
Headphone Level:
Adjusts the output volume of the
Headphone Output
.
5.
Monitor Level:
Adjusts the output volume of
Main Outputs
, which should be connected
to your powered monitors or amplifier system.
6.
Power LED:
Lights up when a valid USB connection has been established between your
computer and M-Track 2X2. Use this light to verify that M-Track 2X2 is receiving power
and is ready to use.
7.
+48V (Phantom Power) LED:
Lights up when phantom power is engaged.
M-TRACK 2X2
C -SERIES
+48V
+48V
INPUT
INPUT
1
3
1
2
4
5
2
7
6
Summary of Contents for M-TRACK 2X2
Page 2: ......
Page 20: ...m audio com Manual Version 1 0...