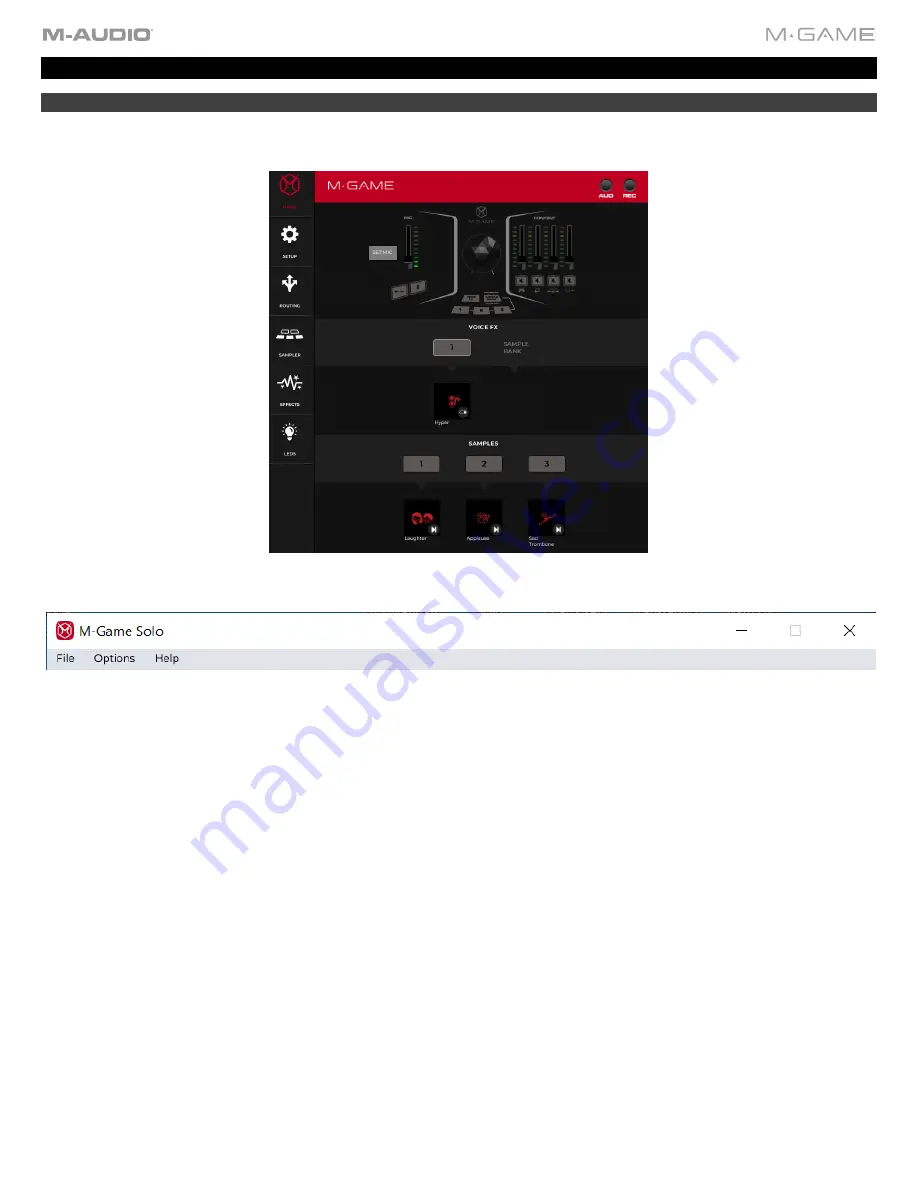
11
Operation
Home Menu
The home page shows the hardware in its current state. This gives a visual reference of the M-Game Solo hardware when in
use, and is usually the page that will be open when actively streaming.
The software toolbar at the top of the main window is used to access the File, Options, and Help dropdown menus listed
below.
File
•
Load
Preset
: Select to load an existing profile, which is a saved snapshot of the app.
•
Save Preset
: Select to save the current app snapshot to the existing profile.
•
Setup
:
Select to load or save
Microphone assignment settings.
•
Routing
:
Select to load or save virtual fader (where applicable), and active audio channels settings.
•
Sampler
: Select to load or save sample button assignment settings, including button types.
•
Effects
:
Select to load or save
effect button assignments.
•
LED
:
Select to load or save
all LED settings.
Options
•
Global
:
Select to either show or hide tooltips when hovering near various controls.
•
Effects
:
Select from the options to show the unsaved effects warning dialog box, discard unsaved effects without a
dialog box prompt, or overwrite unsaved effects without a dialog box prompt.
•
Sampler
:
Select from the options to show the unsaved samples warning dialog box, discard unsaved samples without
a dialog box prompt, or overwrite unsaved samples without a dialog box prompt.


























