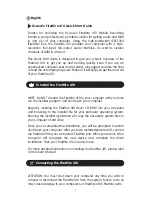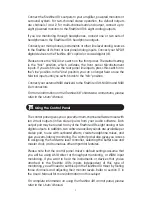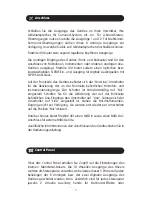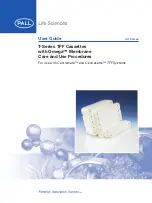Connect the FireWire 410’s outputs to your amplifier, powered monitors or
surround system. For two-channel stereo operation, the default outputs
are channels 1 and 2. For multi-channel surround output, connect up to
eight powered monitors to the FireWire 410’s eight analog outputs.
If you are monitoring through headphones, connect one or two sets of
headphones to the FireWire 410’s headphone outputs.
Connect your microphones, instruments or other line level analog sources
to the FireWire 410’s front or rear panel analog inputs. Connect your S/PDIF
digital devices to the FireWire 410’s optical or coaxial digital I/O.
Please notice the “Mic/Line” switch on the front panel. The default setting
is the “Mic” position, which activates the front panel Mic/Instrument
inputs. If you wish to use the rear panel line inputs, press this switch in to
the “Line” position. In the “Line” position, you can no longer hear or use the
Mic/Inst inputs until you switch back to the “Mic” position.
Connect your external MIDI device(s) to the FireWire 410’s MIDI In and MIDI
Out connectors.
For more information on the FireWire 410’s hardware connections, please
refer to the Users’ Manual.
Using the Control Panel
The control panel gives you a powerful multi-channel software mixer with
ten virtual outputs (in five stereo pairs) from your audio software. Each
output pair may be routed to any of the FireWire 410’s eight analog or two
digital outputs. In addition, two software auxiliary sends are available per
stereo pair, to use with outboard effects, create headphone mixes, and
give you zero-latency monitoring. The control panel also gives you access
to assigning the hardware level controller, selecting the buffer size and
master clock, and numerous other important features.
Please note that the control panel mixer’s default settings assume that
you will be using ASIO direct or throughput monitoring, or WDM input
monitoring. If you want to hear the instruments or devices that you’ve
attached to the FireWire 410’s inputs independent of this type of
monitoring, you will need to set this up in the FireWire 410 mixer by routing
those channels and adjusting their monitor levels. Refer to section 11 in
the Users’ Manual for more information on this subject.
For complete information on using the FireWire 410 control panel, please
refer to the Users’ Manual.
5