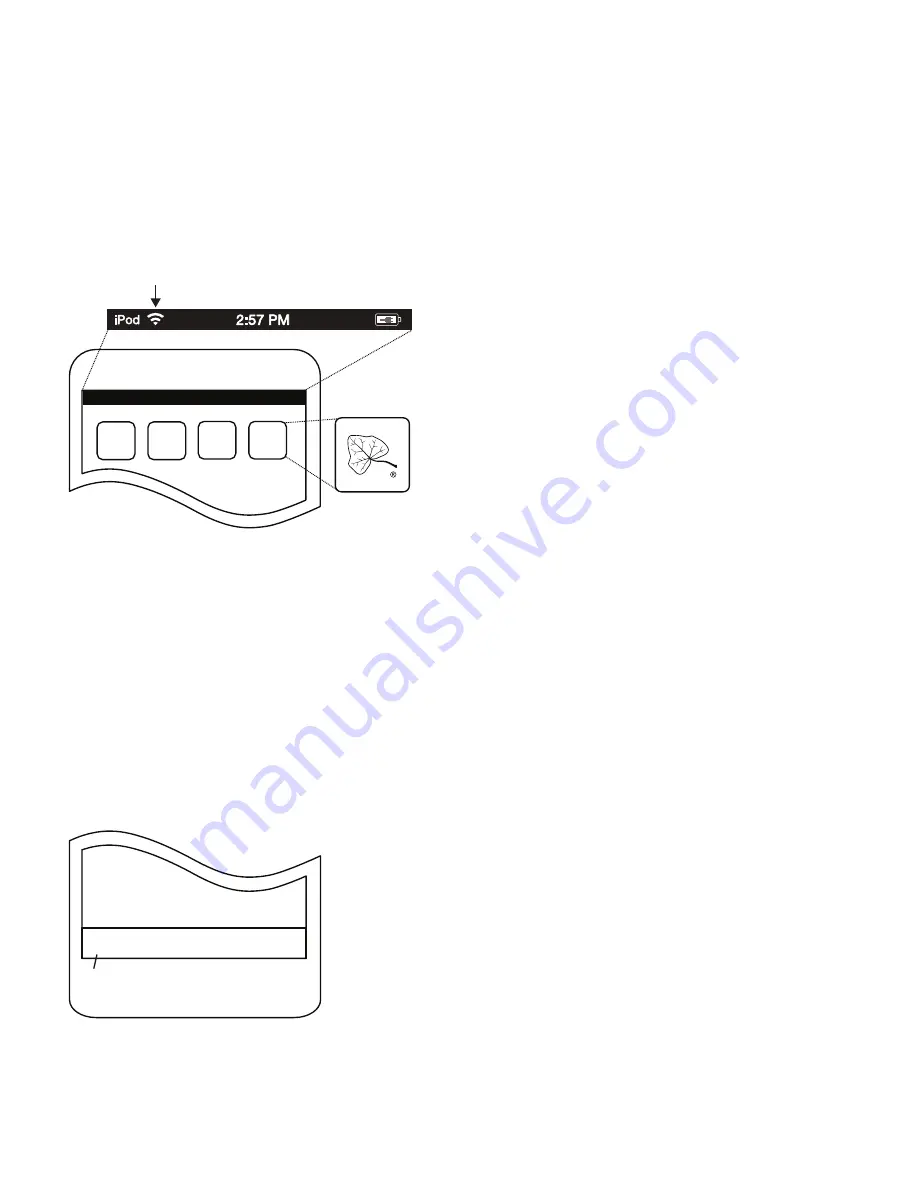
technical and Sales Assistance
If you need assistance, call the toll-free
Lutron Technical Support Center.
Please provide the programming kit model number when calling: C-ESN-SETUP.
U.S.A. / Canada / Caribbean: 1.800.523.9466
Mexico: +1.888.235.2910
Other Countries: +1.610.282.3800
Visit our web site at www.lutron.com
Lutron Electronics Co., Inc | 7200 Suter Road | Coopersburg, PA 18036-1299 USA
032-344a 11/10
2.2
Verify that the
Apple iPod touch
device has connected to
the wireless router. You should see wireless signal strength
indicator bars in the top-left corner of the
Apple iPod touch
device main screen (see
Figure 1
below).
Note:
This connection may take some time to be
established. You should not proceed until the indicator
bars appear
(see
Figure 1
below)
.
2.3
Run the
Energi Savr Node
(ESN) setup application by
touching the icon (see
Figure 1
below).
2.4
When the application loads, you should see the connected
Energi Savr Node
unit.
Step 3: Set up the system
Note:
Only follow these instructions when setting up
a system for the first time. For a system that is already
operational and needs minor adjustments,
Ballast
Addressing
is NOT generally required; simply navigate
to existing areas and modify the settings as needed.
3.1
Connect to the device (for help during any part of the
set-up process, use the on-screen help button as shown in
Figure 2
below)
• Select the desired
Energi Savr Node
unit and connect to it.
• When prompted, enter a password. You will need
this password when connecting to the device to make
configuration changes in the future.
3.2
Navigate to the configuration screen
• From the
Home
screen, navigate to
System setup >
Configure an ESN
. Select the desired ESN and touch
Next
to see the main configuration screen.
3.3
Verify wiring
• Navigate to the
Verify wiring
screen and ensure that all
ballasts/outputs are responding correctly to the system
commands.
3.4
Address ballasts
• If programming an EcoSystem
®
Energi Savr Node
unit
(QSN-2ECO-S, QSN-1ECO-S), address the ballasts by
navigating to the
Address ballasts
screen.
3.5
Create areas
• Using the
Setup areas
screen, create new areas that
correspond to the areas that you want to control in
your space (e.g. hallway, office).
3.6
Define areas
• Within the
Setup areas
screen, perform the following
steps for each area that you created.
— Navigate to the
Define lights in this area
screen
and identify which lights belong to each area.
— If programming an
EcoSystem Energi Savr Node
unit
(QSN-2ECO-S, QSN-1ECO-S), navigate to the
Setup zones/scenes
screen to define the lighting
zones that should exist in each area and assign the
appropriate lights from the area to each zone as
desired. Other
Energi Savr Node
models (such as
QSN-4S16-S and QSN-4T16-S) have zones that are
already pre-defined.
— Also on the
Setup zones/scenes
screen, configure
the desired area scenes by modifying the scene
names as desired and specifying the zone light levels
for each scene.
— If desired, navigate to the
Setup daylighting
screen
and program the daylighting behavior by assigning
daylight sensors to each area, defining the daylight rows
in each area, and calibrating the daylighting settings.
— If desired, navigate to the
Setup occupancy
screen
and program the occupancy behavior by assigning
occupancy sensors to each area and specifying the
occupied and unoccupied scenes.
3.7
Program controls
• Return to the
Home
screen. Navigate to
System setup
to view the various device programming options.
• Program any IR sensors, QS keypads, Grafik Eye
®
QS
units, or other QS devices to control the
Energi Savr
Node
unit
lighting as desired using the
Program devices
and
Program IR sensors
screens.
3.8
Program dry contact inputs
• Program any configurable dry contact inputs on the
Energi
Savr Node
units using the
Program ESN inputs
screen.
Step 4: Start Saving energy with your
Energi Savr Node
System!
Lutron, EcoSystem and the sunburst logo are registered trademarks and Energi Savr Node is a trademark of Lutron Electronics Co., Inc.
Apple and iPod touch are trademarks of Apple Inc., registered in the U.S. and other countries. App Store is a service mark of Apple Inc.
Figure 2. on-Screen Help Button of
Energi Savr Node
Setup Application
?
On-Screen
Help Button
Energi Savr Node
setup application
icon
Wireless signal strengh indicator bars
Figure 1. Main Screen of
iPod touch
device


