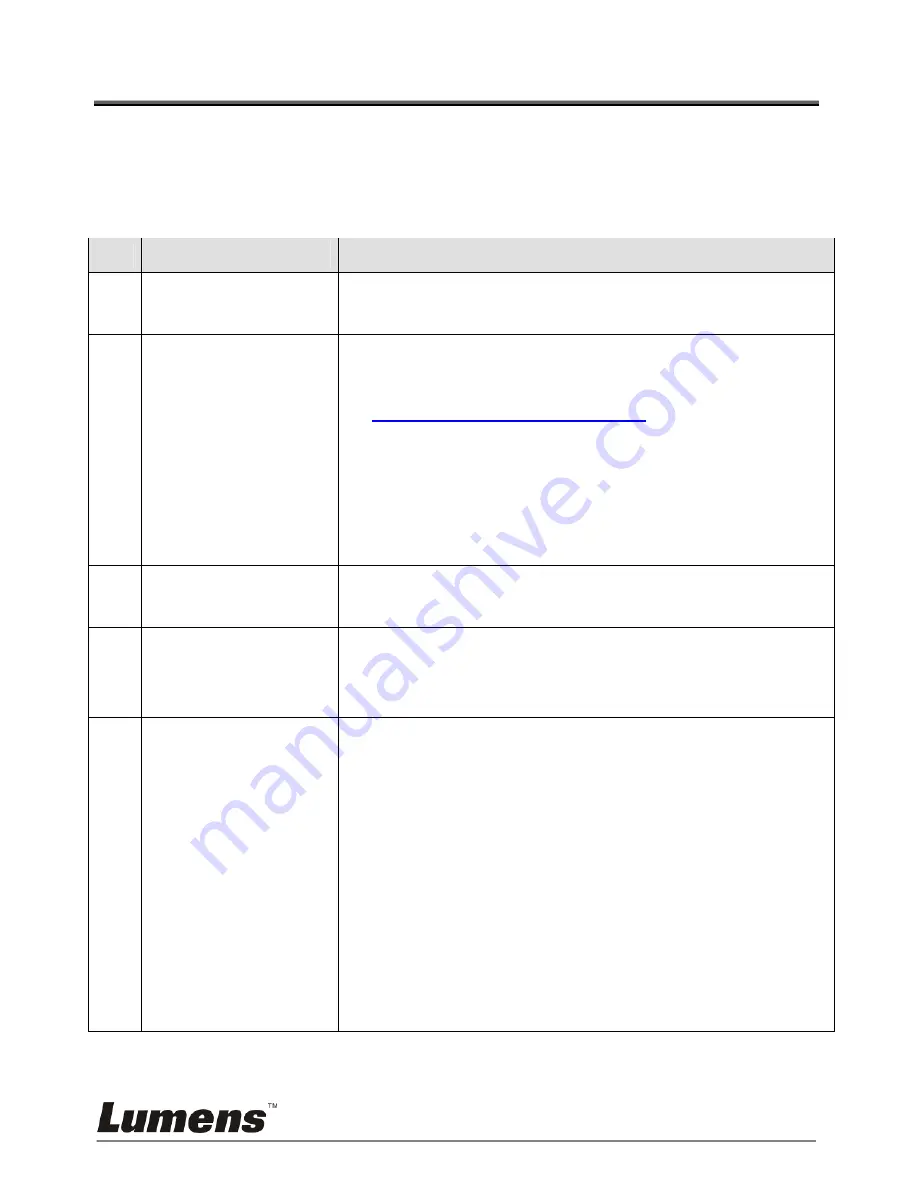
English -
39
Chapter 8 Troubleshooting
This chapter describes problems you may encounter while using VC-A50S. If you
have questions, please refer to related chapters and follow all the suggested
solutions. If the problem still occurred, please contact our distributors or service
center.
No.
Problems
Solutions
1.
Boot without
power signal
1. Make sure you have plugged in the power cord.
2. Make sure the Service DIP switch is Off.
2.
There is no image
output from
VC-A50S
1. Check the power.
2. Check if DIP switch is properly set. Please refer to
Chapter 7 DIP Switch Setting
for related settings.
3. Make sure the display supports the output
resolution; in general, the resolution is
1080p60/1080i60/720p60.
4. Replace the cables and make sure they are not
faulty.
3.
VC-A50S image is
severely delayed
Please use 1080p or 720p 60/50 Hz signals rather
than 25/30 Hz signals.
4.
Not working after
changes to DIP
Switch setting
After completing DIP Switch setting, unplug and
reconnect the power cord and turn on the machine to
change the setting.
5.
VC-A50S cannot
be operated by
remote control
1. Please confirm if the Camera Select on the remote
control can be used together with the IR Select on
VC-A50S.
2. Please prevent VC-A50S from direct sunshine.
3. Make sure the energy-saving bulb and the IR touch
screen are as far as possible in order to avoid
interference.
4. When several VC-A50S are connected in the same
area, the operation of two Remote Controls at the
same time may result in signal interference. It is
recommended to use one Remote Control.
















