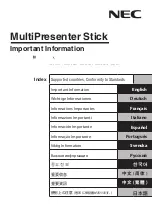English
-
20
Chapter 8 Connecting to Microscope
1 Mount the microscope adapter accessories onto the microscope
[Note] Please choose an appropriate microscope adapter. Microscope
adapter accessories are applicable to eyepieces of Ø 28 mm.
2 The lens of DC172 connects with the
microscope adapter
3 If the image is not clear
3.1. Please adjust the focus of microscope.
3.2. Please press the [FOCUS] button on either side of the DC172 lens to
execute the auto focus.