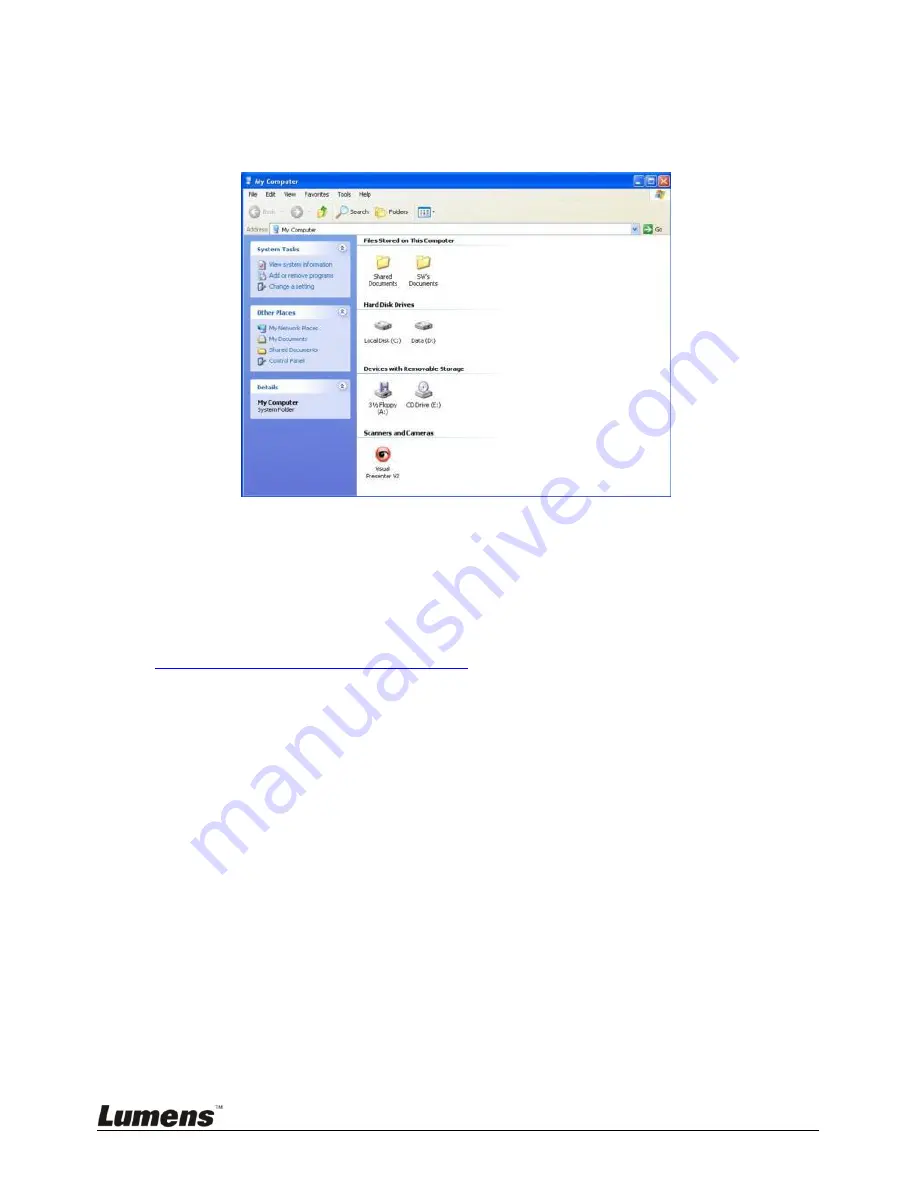
English
-
33
8.18.5 Setting up the DC166 as a PC Camera
1. Open
My Computer
and click on [Visual Presenter V2] to display a live
image.
8.18.6 Connecting to an Interactive Whiteboard
To connect to an Interactive Whiteboard, go to the Lumens
TM
website and
download the reference guide for your desired brand.
(
http://www.lumens.com.tw/goto.htm
)

















