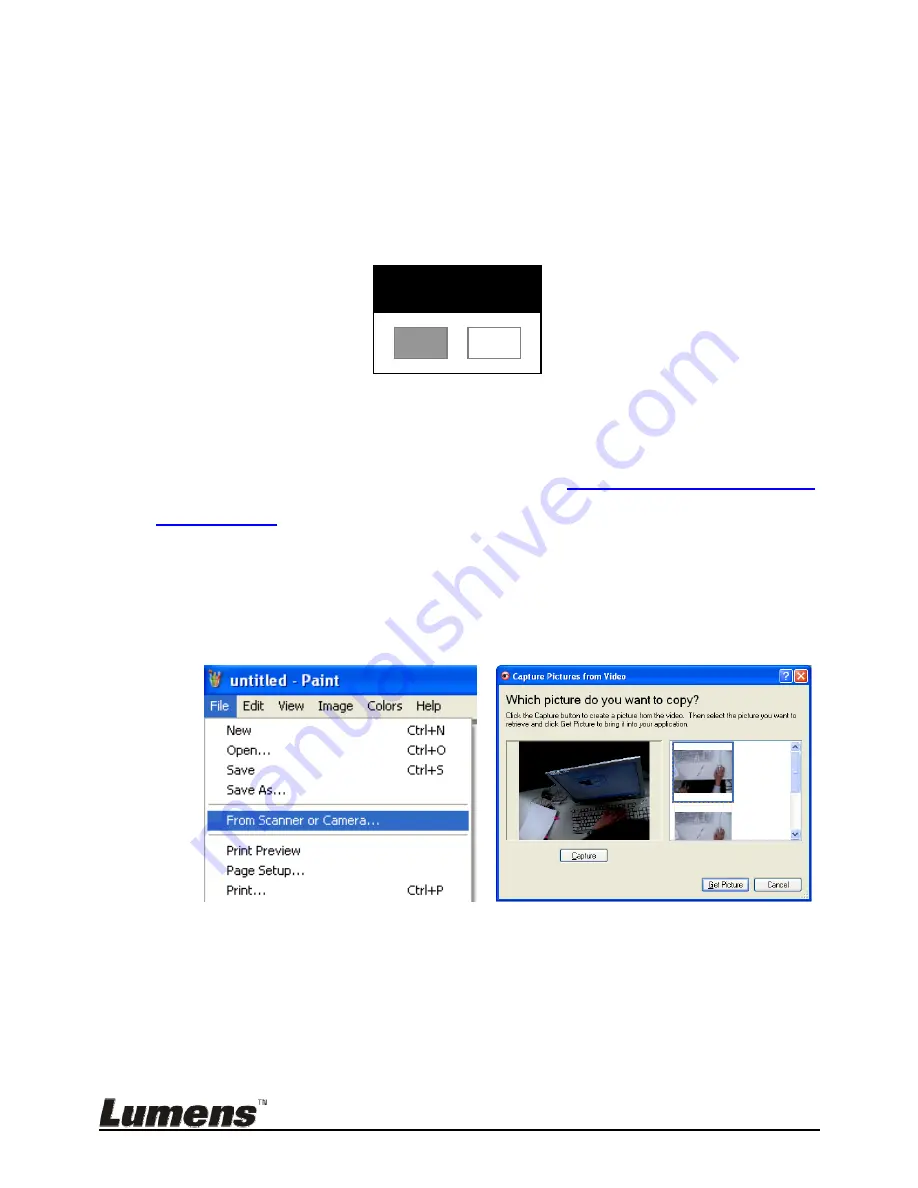
English
-
29
11. Select [YES] to confirm the modification.
12. Press [
] to [Exit] and press [ENTER] to exit.
7.23
I would like to use a SD Card
1. After the SD Card is inserted, the [Copy To SD Card] dialog box will be
displayed for you to select to copy files in DC145 to SD Card.
Press [
] or [
] to select.
7.24
Computer-related functions
Ensure that the USB cable is connected and the drivers are installed before
using the computer-related functions. Refer to
Chapter 4 Installation and
Connections
in this User Manual.
7.24.1 I would like to insert a photo in MS-Paint
1. Click [File/From Scanner or Camera]
in MS-Paint as shown in the
bottom left figure.
2. Complete by clicking [Get Picture] as shown in the top right figure.
<Remark> Support Windows XP Operation System only.
7.24.2 I would like to insert photos in Photoshop
1. Click [File/Read-in/WIA-USB Video Device] in
Photoshop
.
Copy to SD
Yes
No




















