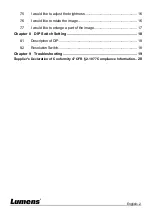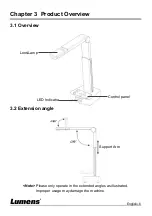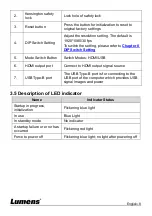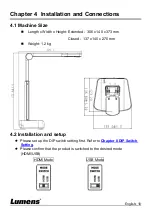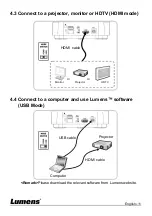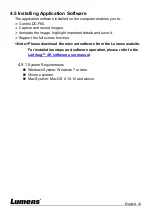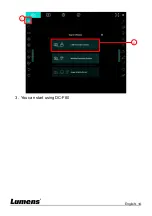Reviews:
No comments
Related manuals for DC-F80

Holo360
Brand: Acer Pages: 18

EF 24mm f/2.8 IS USM
Brand: Canon Pages: 2

EF14mm f/2.8L II USM
Brand: Canon Pages: 2

EF24-105MM F/4L IS USM
Brand: Canon Pages: 21

EF100-400mm f/4.5-5.6L IS II USM
Brand: Canon Pages: 21

Speedlite 600EX-RT
Brand: Canon Pages: 2

EF-S18-135mm f/3.5-5.6 IS STM
Brand: Canon Pages: 11

Speedlite 420EX
Brand: Canon Pages: 13

EF 70-200mm f/2.8L IS II USM
Brand: Canon Pages: 2

EF 70-200mm f/2.8L IS II USM
Brand: Canon Pages: 17

Macro Twin Light MT-26EX-RT
Brand: Canon Pages: 128

Speedlite 600EX-RT
Brand: Canon Pages: 372

EF-S10-18mm f/4.5-5.6 IS STM
Brand: Canon Pages: 16

EF24-70mm f/2.8L USM
Brand: Canon Pages: 11

T10
Brand: LAMAX Pages: 7

VLXT.FO
Brand: Baumer Pages: 2

DG-SC3610W
Brand: Digisol Pages: 18

VISION CAM
Brand: GameChanger Pages: 12