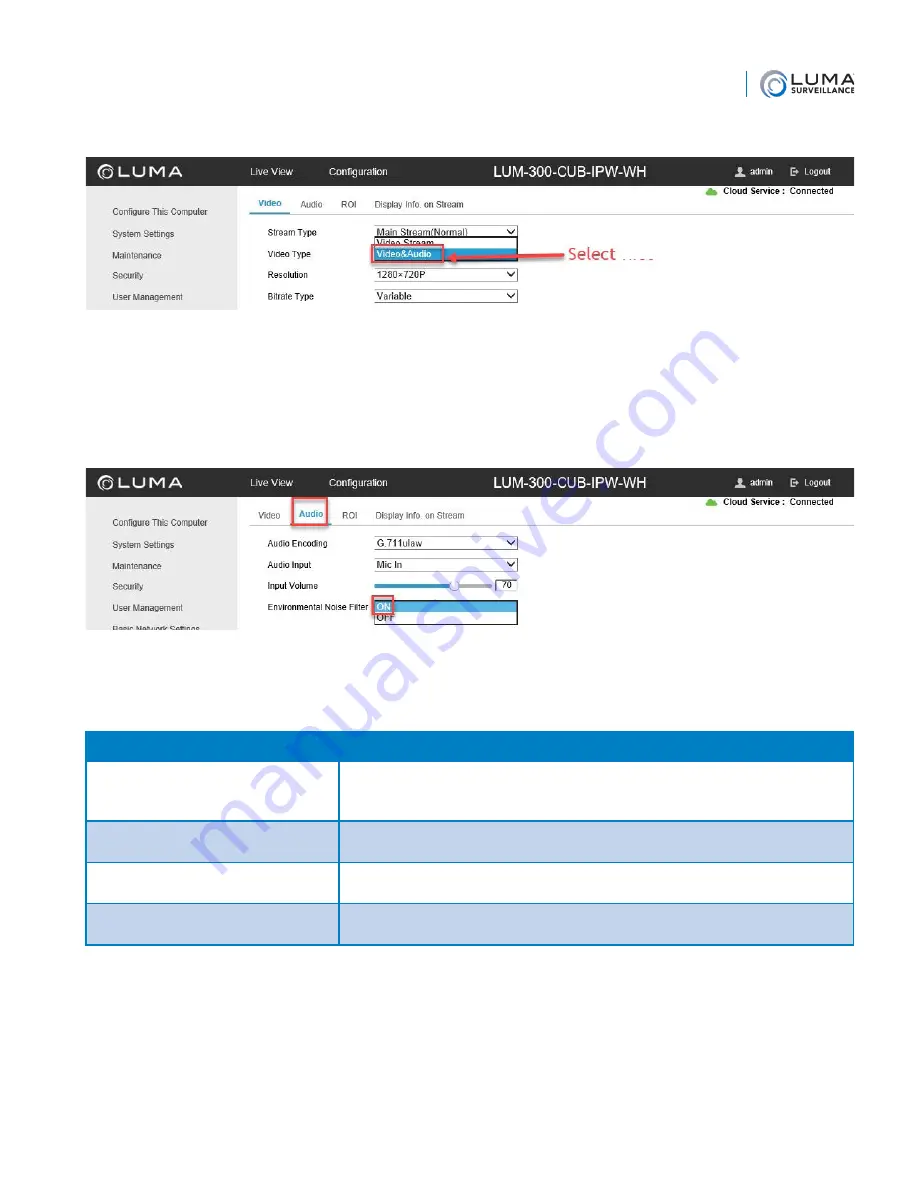
Version 180417-1508
Technical Bulletin
Under the
Video Type
dropdown, select
Video&Audio
. Click
Save
. This saves the audio feed for the main stream.
Under the
Stream Type
dropdown, select
Sub Stream
.
Under the
Video Type
dropdown, select
Video&Audio
. Click
Save
. This saves the audio feed for the sub stream.
Making Adjustments
If the camera is installed in a noisy area, the Environmental Noise Filter may improve sound quality. Navigate to
Video/Audio
and click on the
Audio
tab. Use the dropdown menu to activate the Environmental Noise Filter.
If the audio feed is too quiet or too loud, adjust the input volume. Navigate to
Video/Audio
and click on the
Audio
tab. Use the Input Volume slider to adjust the feed.
Troubleshooting
Issue
Resolution
No audio from High or Medium
quality stream in app.
Mainstream and Substream needs to be configured to Video & Audio. The
default Stream Type out of the box is Video Stream, so it will need to be
manually changed in the web interface via Internet Explorer.
Audio is choppy and cuts in and out
intermittently.
This is a network/bandwidth related issue. Refer to the performance table
on the previous page.
Experiencing loud ambient noise and
can’t hear voices or conversations.
If the environment experiences a lot of ambient noise, turning ON the
Environmental Filter can reduce the noise and bring clarity to desired audio.
Audio is too quiet and hard to hear. You can adjust the Input Volume in the web interface. The default value is
70. You can raise or lower, depending on your audio need and environment.



