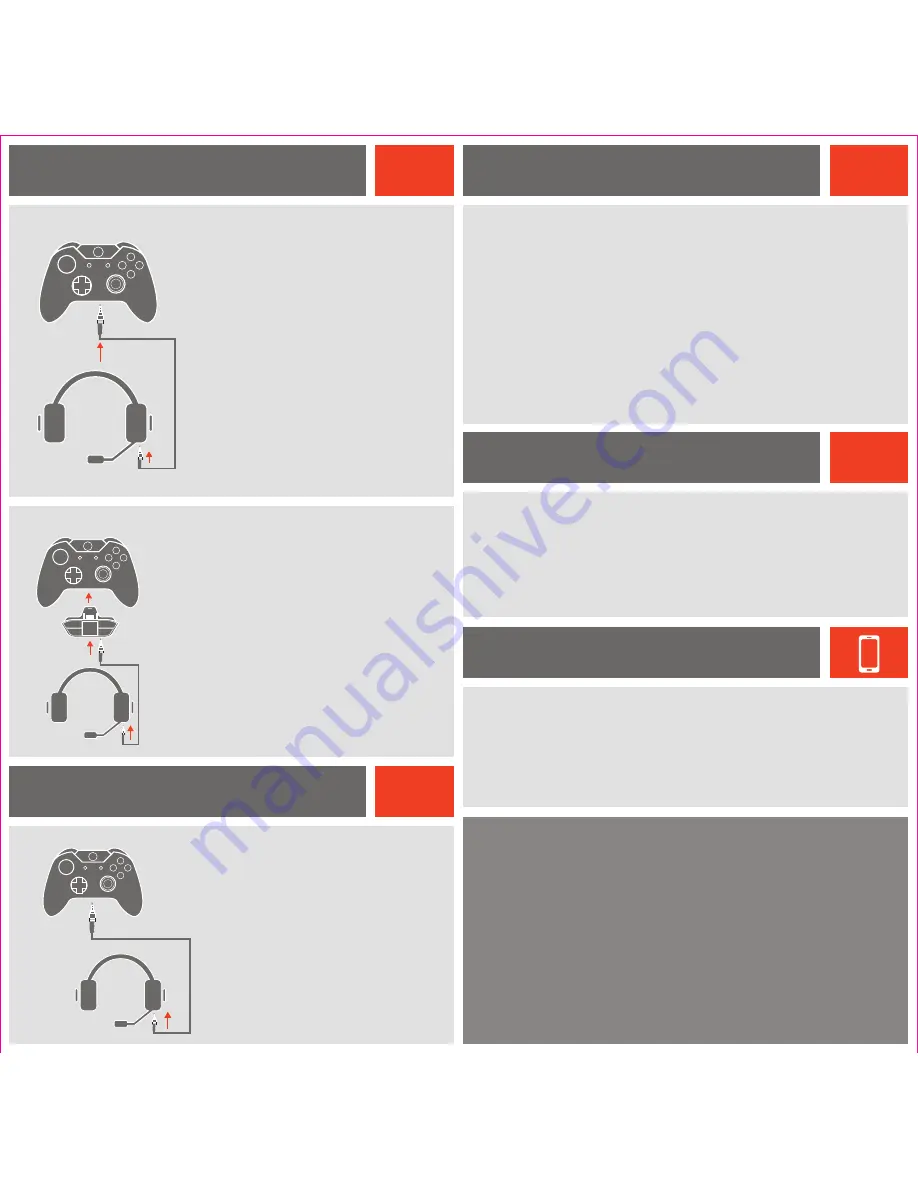
Lucid Sound, Inc. warrants this product to be free from defects in materials and workmanship for the warranty
period. This non-transferable, 1 year limited warranty is only to you, the first end-user purchaser. If a defect covered
by this warranty occurs AND you provide proof of purchase, Lucid Sound, Inc., at its option, will repair or replace
the product at no charge (excluding shipping to Lucid Sound).
The Lucid Sound, Inc., 1 year limited warranty is available to North American and European customers. Your sole
and exclusive remedy is repair or replacement of your Lucid Sound product. In no event shall Lucid Sound’s liability
exceed the original purchase price of the product. This warranty does not apply to: (a) normal wear and tear or
abusive use; (b) industrial, professional or commercial use; (c) if the product has been tampered with or modified.
Our goods come with guarantees that cannot be excluded under the Australian Consumer Law. You are entitled to
a replacement or refund for a major failure and compensation for any other reasonably foreseeable loss or damage.
You are also entitled to have the goods repaired or replaced if the goods fail to be of acceptable quality and the
failure does not amount to a major failure.
To receive warranty service, please contact us at:
lucidsound.com
888-661-4469
Always turn on the headset before turning on the
controller.
Connect one end of the Xbox One chat cable to the
3.5mm port on the headset and the other end to the
3.5mm port on the Controller.
On the Xbox One, go into
All settings > Kinect &
devices > Devices & accessories
and choose the
Xbox One Wireless Controller in use.
Select ‘Volume’ and set ‘Headset volume’ to maximum
and ‘Mic monitoring’ to minimum.
Make sure that ‘Headset mic’ is turned to ‘On.’
If it appears, set ‘Headset chat mixer’ all the way to the
right for 100% chat.
On the Xbox One, go into
All settings > Display &
sound.
Under ‘Audio Output’ select ‘Optical audio’
and choose ‘Stereo uncompressed.’
1.
2.
3.
4.
5.
6.
If the Xbox One Controller does not have a
3.5mm port, an Xbox One Stereo Headset
adapter is required (not included).
Connect one end of the Xbox One chat cable to
the 3.5mm port on the headset and the other
end to the 3.5mm port on the Stereo Headset
Adapter.
Adjust the game/chat balance on the Stereo
Headset Adapter to 100% chat and increase
the volume on the adapter to maximum.
On the Xbox One, go into
All settings >
Display & sound.
Under ‘Audio output’ select
‘Optical audio’ and choose ‘Stereo
uncompressed.’
1.
2.
3
4.
Go into
Settings > Sound and Screen > Audio Output Settings > Primary
Output Port
and select ‘Digital Out (Optical)’
Make sure that
only
‘Linear PCM 44.1kHz and ‘Linear PCM 48kHz’ are checked.
Go into
Settings > Audio Output Settings > Audio Format (Priority)
and select
‘Linear PCM.’
Go into
Settings > Devices > Audio Devices
and set both the ‘Input Device’ and
‘Output Device’ to ‘USB Headset(Lucid Sound LS30)
Set the Output to Headphone to ‘Chat Audio’
Set the ‘Volume Control (Headphones)’ to maximum
1.
2.
3.
4.
5.
6.
Xbox One Setup
Controller with 3.5mm port
Using Stereo Headset Adapter
XBOX ONE
PlayStation 4 Setup
Go into
Settings > Sound Settings > Audio Output Settings > Optical Digital.
Make sure that
only
‘Linear PCM 2 CH. 44.1kHz’ and ‘Linear PCM 2 CH. 48kHz’
are checked.
Go into
Settings > Accessory Settings > Audio Device Settings
and set the
‘Input Device’ and ‘Output Device’ to ‘Lucid Sound LS30’
1.
2.
3.
PlayStation 3 Setup
PS4
PS3
Connect one end of the mobile cable to the 3.5mm input on the headset and the
other end to the 3.5mm output on the mobile device.
The headset will only work in passive (OFF) mode. (Note that the volume, EQ, and
mute features will not function)
1.
2.
Mobile
Connect one end of the Xbox 360 chat cable to
the 3.5mm port on the headset and the other
end into the 2.5mm port on the Controller.
Go into
Settings > System > Console
Settings > Audio
and select ‘Digital Stereo’
1.
2.
Xbox 360 Setup
XBOX 360






















