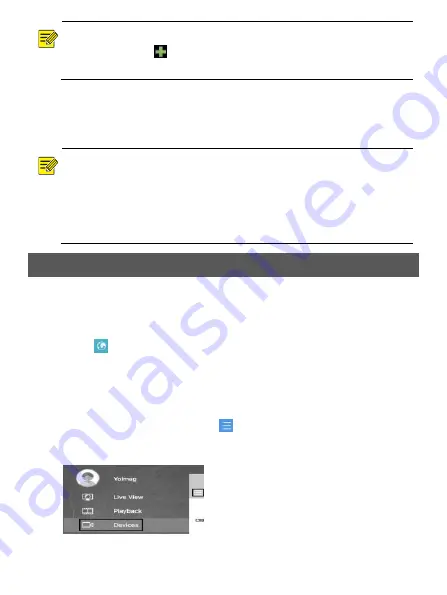
10
NOTE!
You can also click
to add a device.
Click
Search Segment
to search for devices in a specified network segment.
6.2
Playback
In the preview page, select the desired window, then right click and select
Playback
to play the recording of the current day.
NOTE!
A 7*24 recording schedule is enabled by default. To set a recording schedule
manually, right click and select
Menu
>
Storage
>
Recording
and then set
recording type and time based on your needs.
If you choose
Event
type recording, you need to enable the corresponding
alarm function and configure alarm-triggered recording/snapshot first.
7
App
Please download app on the App Store (iOS) or on Google Play (Android) first.
7.1
Sign Up an Account
1.
Tap
in the upper right corner and choose
International
service area.
2.
Tap
Sign Up
and follow the steps to complete sign up.
7.2
Add Devices
After logging in to your account, tap
>
Devices
>
Add
, then select a way to add
devices. It’s recommended
to choose
Scan
and scan the QR code on the device
body.
















