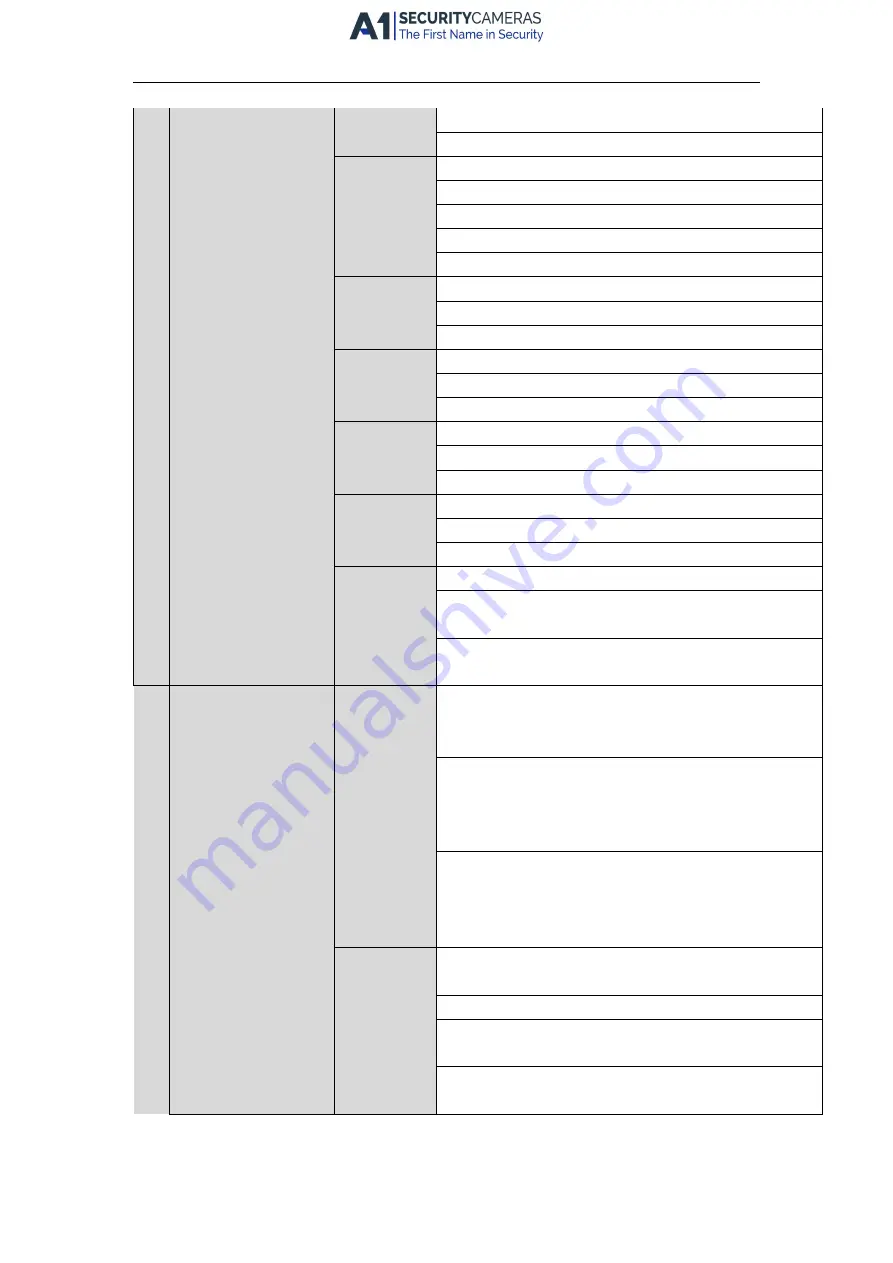
Network Video Recorder Quick Start Guide
8
Enter letters “GHI”;
Exit and back to the previous menu.
5/JKL/EDIT
Enter numeral “5”;
Enter letters “JKL”;
Delete characters before cursor;
Check the checkbox and select the ON/OFF switch;
Start/stop record clipping in playback.
6/MNO/PLAY
Enter numeral “6”;
Enter letters “MNO”;
Playback, for direct access to playback interface.
7/PQRS/REC:
Enter numeral “7”;
Enter letters “PQRS”;
Open the manual record interface.
8/TUV/PTZ:
Enter numeral “8”;
Enter letters “TUV”;
Access PTZ control interface.
9/WXYZ/PREV:
Enter numeral “9”;
Enter letters “WXYZ”;
Multi-channel display in live view.
0/A:
Enter numeral “0”;
Shift the input methods in the editing text field. (Upper and
lowercase, alphabet, symbols or numeric input).
Double press the button to switch the main and auxiliary
output.
6
Compound Buttons
DIRECTION
In menu mode, the direction buttons are used to navigate
between different fields and items and select setting
parameters.
In playback mode, the Up and Down buttons are used to
speed up and slow down record playing, and the Left and
Right buttons are used to move the recording 30s forwards
or backwards.
In the image setting interface, the up and down button can
adjust the level bar of the image parameters.
In live view mode, these buttons can be used to switch
channels.
ENTER
The Enter button is used to confirm selection in menu
mode; or used to check checkbox fields and ON/OFF switch.
In playback mode, it can be used to play or pause the video.
In single-frame play mode, pressing the Enter button will
play the video by a single frame.
In auto sequence view mode, the buttons can be used to
pause or resume auto sequence.
Available from A1 Security Cameras
www.a1securitycameras.com email: [email protected]
Available from A1 Security Cameras
www.a1securitycameras.com email: [email protected]
























