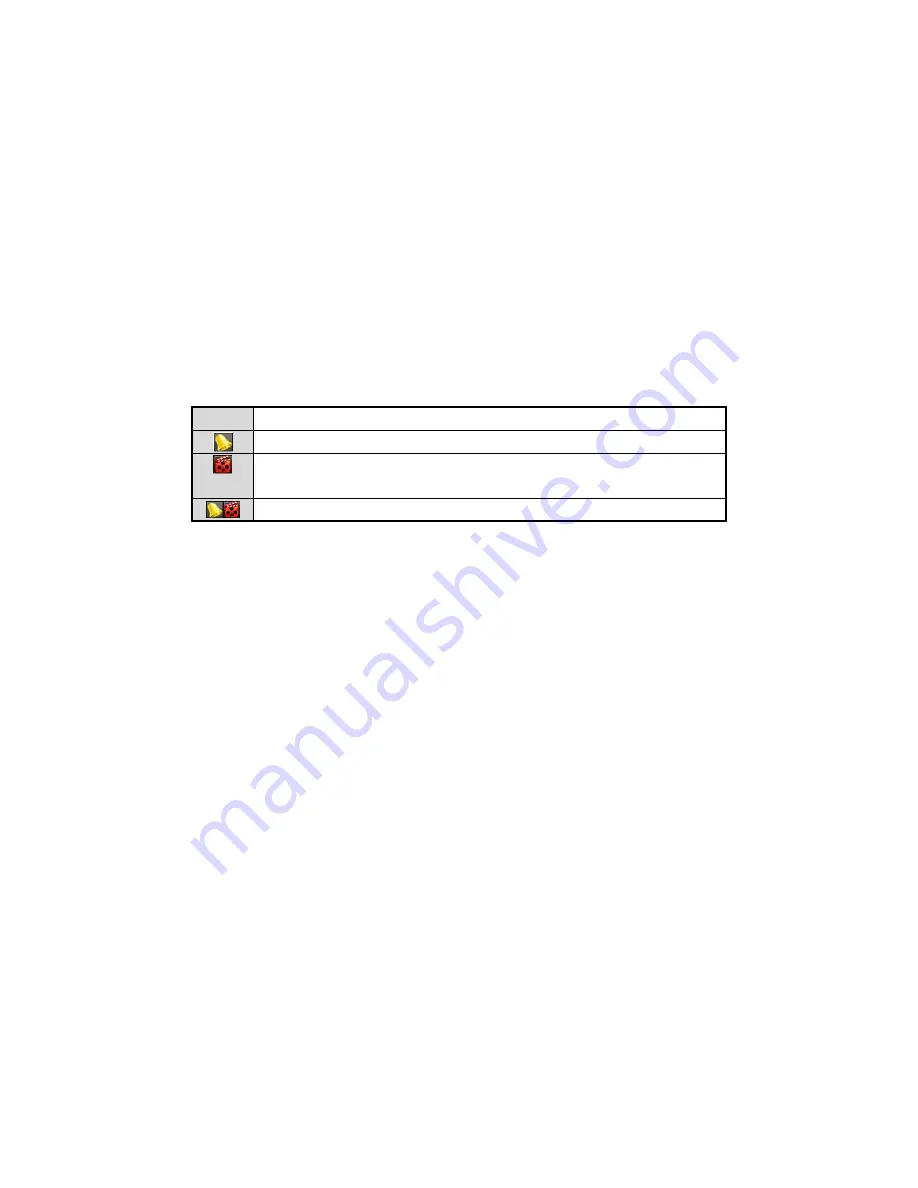
User Manual of DS-9600/8600/7700/7600 Series NVR
39
3.1
Introduction of Live View
Live view shows you the video image getting from each camera in real time. The NVR
automatically enters Live View mode when powered on. It is also at the very top of the menu
hierarchy, thus pressing the ESC many times (depending on which menu you’re on) brings you to
the Live View mode.
Live View Icons
In the live view mode, there are icons at the right top of the screen for each channel, showing the
status of the record and alarm in the channel, so that you can know whether the channel is
recorded, or whether there are alarms occur as soon as possible.
Table 3. 1
Description of Live View Icons
Icons
Description
Alarm (video loss, tampering, motion detection or sensor alarm)
Record (manual record, schedule record, motion detection or alarm triggered
record)
Alarm & Record
















