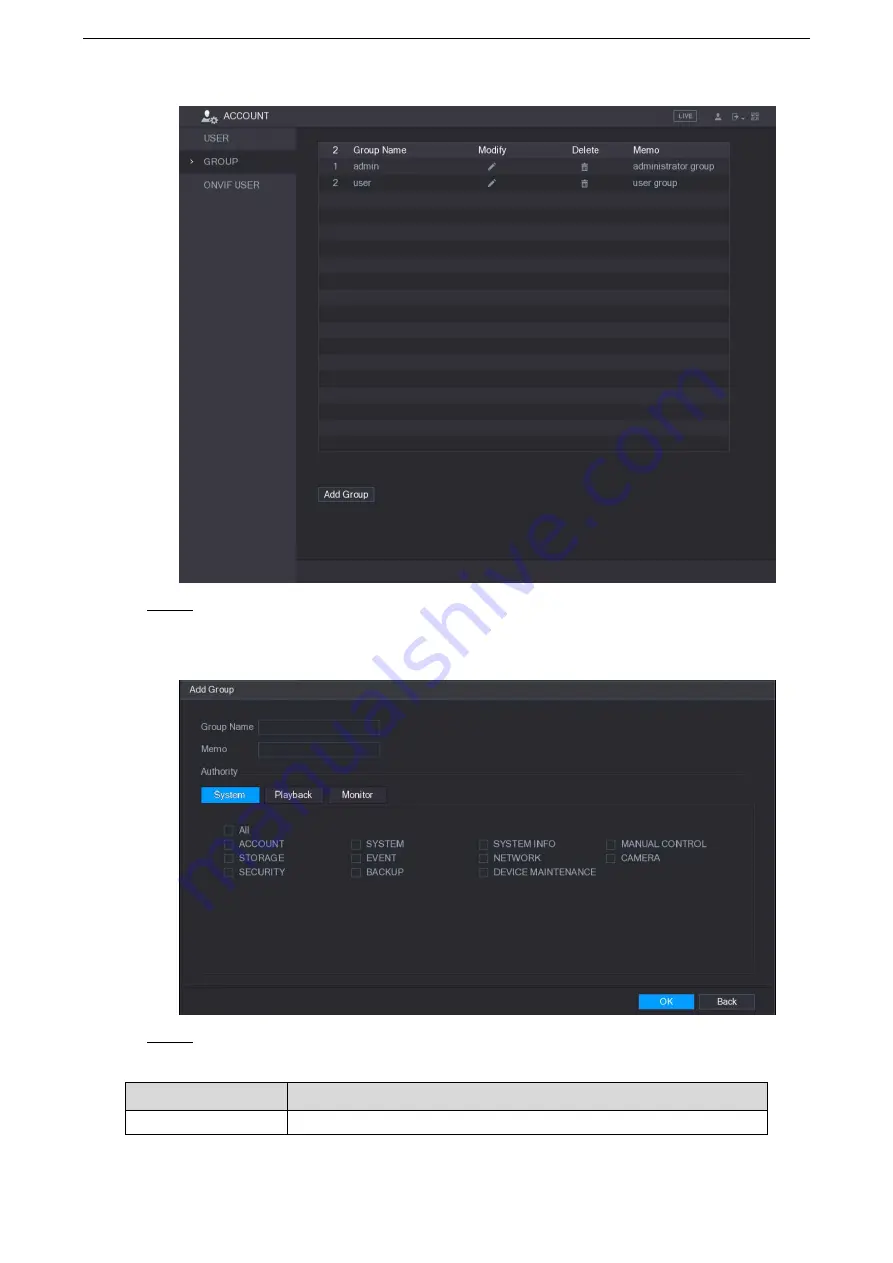
Local Configurations
257
Figure 5-225
Step 2 Click
Add Group
.
The
Add Group
interface is displayed. See Figure 5-226.
Figure 5-226
Step 3 Configure the settings for the parameters of adding a group. See Table 5-71.
Table 5-71
Parameter
Description
Group Name
Enter a name for the group.
Summary of Contents for LTD3216C-PL
Page 1: ...DIGITAL VIDEO RECORDER User s Manual ...
Page 39: ...Connecting Basics 29 Figure 4 2 ...
Page 186: ...Local Configurations 176 Figure 5 144 ...
Page 205: ...Local Configurations 195 Figure 5 163 For the IP camera without preset see Figure 5 164 ...
Page 209: ...Local Configurations 199 Figure 5 167 Figure 5 168 Step 7 Double click the video or click ...
Page 278: ...Local Configurations 268 Figure 5 240 ...
Page 333: ...Glossary 323 Abbreviations Full term VGA Video Graphics Array WAN Wide Area Network ...
Page 351: ...Earthing 341 ...






























