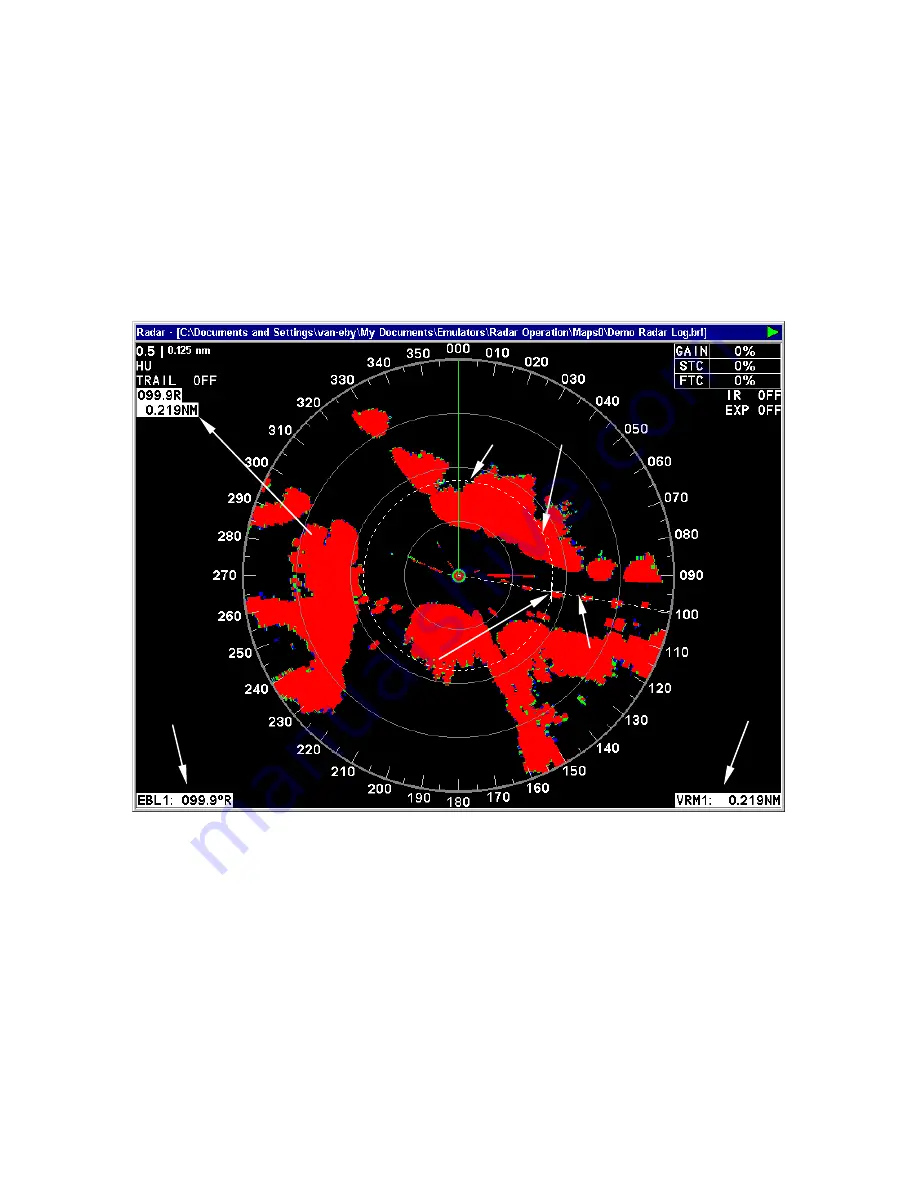
40
Check the display in the bottom right-hand corner to see your distance
from the target in nautical miles.
3. To adjust the position of the EBL, press
←
→
to move the EBL
around the display. Line up the EBL with a radar target to determine
the target's relative bearing. Check the display in the lower left-hand
corner to see the target's relative bearing displayed digitally.
4. When you are satisfied with the position of your EBL/VRM, press
ENT
|
EXIT
. If you want to use more than one EBL/VRM at a time, repeat
these steps for each EBL/VRM you want to set up.
The Variable Range (VRM) shows the target is 0.219 nautical miles
away. The Electronic Bearing Line (EBL) displays the target's bearing
as 099.9ºR
.
To reposition an EBL/VRM:
1. Press
ENT
to launch the EBL/VRM menu. Select the EBL/VRM you
would like to change and press
ENT
.
2. Press
↑
↓
to increase or decrease the size of the circular VRM. To find
the distance to another radar target, increase the size of the VRM until
it is lined up with the target. Check the display in the bottom right-
hand corner to see your distance from the target in nautical miles.
Radar
Cursor
Boxes
VRM (Variable
Range Marker)
EBL (Electronic
Bearing Line)
VRM
EBL
L
Radar
cursor






























