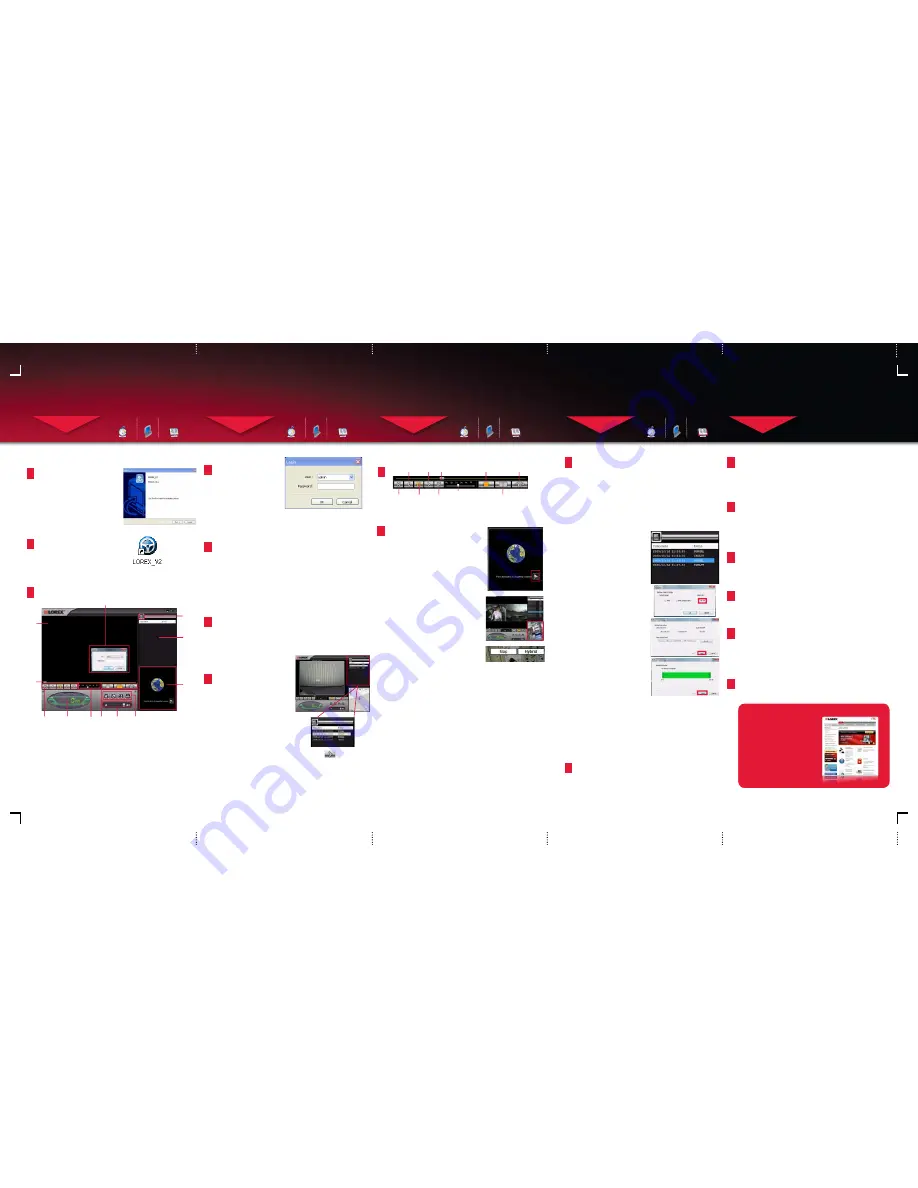
RW2S Quick Setup Guide - English - R1
USING THE LOREX VIEWER
STEP 4
It’s all on the Web
www.lorexcctv.com
For detailed setup
information, please
refer to your electronic
User’s Manual inside
the software CD. For
additional information,
please visit our website
www.lorexcctv.com
SOFTWARE INSTALLATION GUIDE
Time: 30 Minutes
Skills - Intermediate
Hardware
PC
Skill Level
Intermediate
easy
advanced
Time
under 30 minutes
under 15 minutes
under 60 minutes
Hand Tools
Hardware
Router
Hi Speed
over 60 minutes
9
Enabling Google Maps View
The Lorex Viewer tracks the location of
your vehicle, and displays the tracking
information on Google Maps. This feature
allows you to pinpoint the location that an
event occoured.
To start Google Maps™ view:
Click on the play button on the Google
Maps window. Google Map connects,
and shows the current location of the
vehicle on the map.
NOTE: Google Maps requires an internet
connection to function.
you can manipulate how Google Maps
displays the map by clicking the Hybrid
or Map button.
1
Converting files into AVI format
you can convert your video files into .AVI format so that you
can archive the video. By default, the video files are encrypted
with proprietary compression that is NOT playable alone. The
video files by default, encrypts with a proprietary compression
that is NOT playable alone. To have your video files play as a
stand-alone file, you must compress the files using the Lorex
Viewer.
NOTE: To play back the video after you have converted it using the
Lorex Viewer, you need a third party video codec. Search online for
the “FFDSHOW CODEC”. Download and install FFDShow. Once you
have installed the codec, you are ready to view backed up files from
Lorex Viewer.
To compress your video file:
1. Click the video you wish to
backup from the Event
browser. you can only select
one event at a time.
2. Click the button to open the
backup button icon.
3. Click the radio button.
Under Select AVI, select AVI
and click OK.
4. The Backup-Data Settings
window opens.
5. Select the channel you wish
to back up under Select
Channel (Inside Cam or
Outside Cam).
6. Select the checkbox under
Audio ON/OFF to enable or
disable sound.
7. Click the browse button
under Backup-Data Path to
select the directory you wish
to save your file and then
click Save.
8. Click Next to backup and
compress your video. A
confirmation window
appears. Click Finish to
close the window.
STEP 4
CONTINUED
USING THE LOREX VIEWER
SOFTWARE INSTALLATION GUIDE
Time: 30 Minutes
Skills - Intermediate
Hardware
PC
Skill Level
Intermediate
easy
advanced
Time
under 30 minutes
under 15 minutes
under 60 minutes
Hand Tools
Hardware
Router
Hi Speed
over 60 minutes
2
How the Road Warrior Interprets Bumps and
Impacts
When your vehicle goes over a bump or recieves sudden
forces, the built-in sensor causes the REC LED on the unit to
flash for several seconds. This means the Road Warrior has
marked the event. When an event is marked, you can easily
categorize and find the particular moment when you
encountered the sudden bump or impact.
5
Viewing Recorded Video Files
The Lorex Viewer allows you to play, save,
and manage your recorded footage from
the Road Warrior memory card. Always
use the Lorex Viewer to play files recorded
from the Road Warrior.
Once you have recorded video files on your
Road Warrior, you can view them on the
Lorex Viewer.
Connect memory card to computer
6
1. Insert the SDHC memory card from the
Road Warrior into the memory card
reader.
2. Plug in the memory card reader into
your computer’s USB port.
Launch Lorex Viewer
7
1. Launch Lorex Viewer from the
desktop shortcut, or navigate to
Start>Programs>
Lorex_V2>Lorex_V2
2. Click the OK button to log in to
the viewer. By default, the user
name is “admin” (no quotes)
and the password field is left
blank.
3. your video files on the memory
card appear in the Event Viewer
on the top-right corner of the
Lorex Viewer.
4. Click on the desired file in the
Event Viewer. your video files
are categorized by Time/
Date or by Event type. Click on
Time/Date or Event to sort. For
example, if you want to sort
your videos by event type, click
Event in the Event Window.
4
Lorex Viewer Software Setup:
(On your Computer)
In the LOGIN screen, click
OK. By default, the LOGIN
name is admin. PASSWORD
field is blank.
NOTE: you can assign a
Password to the device by
clicking the Setup Menu and
adding a Password under
the User Settings tab.
(On your Computer)
(On your Computer)
(On your Computer)
5. Click the
(Play) button
to start the video.
Using Video Controls
8
Rewind
Play Timeline Slider
Picture in
Picture
Single-Channel
View
Step Backward
Single Frame
Pause Step Forward
Single Frame
Speed Slider
Two Channel View
(On your Computer)
STEP 5
DID YOU KNOW
SOFTWARE INSTALLATION GUIDE
Time: 10 Minutes
Skills - Intermediate
Hardware
PC
Skill Level
Intermediate
easy
advanced
Time
under 30 minutes
under 15 minutes
under 60 minutes
Hand Tools
Hardware
Router
Hi Speed
over 60 minutes
LOREX VIEWER SOFTWARE
STEP 3
1
Insert the Lorex Viewer Software
CD into your computer’s CD ROM.
Click Next and follow the installation
screens to complete the Software
installation.
Install Software:
Close the CD Menu Screen. Lorex
Viewer icon will appear on your
desktop.
2
Lorex Viewer Software:
(On your Computer)
(On your Computer)
Double-click the Lorex Viewer software icon on your desktop
to run the program.
3
Run the Lorex Viewer Software:
(On your Computer)
SOFTWARE INSTALLATION GUIDE
Time: 30 Minutes
Skills - Intermediate
Hardware
PC
Skill Level
Intermediate
easy
advanced
Time
under 30 minutes
under 15 minutes
under 60 minutes
Hand Tools
Hardware
Router
Hi Speed
over 60 minutes
1
2
3
4
5
6 7
8
9
10
11
12
1. Main Viewer Window
2. Login Prompt
3. Video Slider
4. Video Controls
5. Vehicle Speed Display
6. Playback Speed Slider
7. Channel View Modes
8. Volume Slider
9. Viewer Settings
10. Google Maps Viewer
11. Event Window
12. Event Search Button
The Lorex Viewer allows you to
organize, view, and save your
video files. The Lorex Viewer also
allows you to change specific
recording parameters of your
Road Warrior.
STEP 6
TIPS
1
Back up your videos
Back up your videos regularly to external media such as blank
CDs or DVDs (not included). To reduce the risk of losing recorded
video on the Road Warrior, make an extra copy of all important
videos. All Road Warrior videos are stored in the data folder in the
SDHC memory card. Videos end in a .JDF extension.
2
Replacing your SDHC memory card
The SDHC memory card included with your Road Warrior is a
high-grade, Class-6 memory card. SDHC stands for Secure Digital
High Capacity, and provides extended memory capacity compared
to normal SD memory cards. Always replace damaged memory
cards with Class-6 SDHC memory cards. The maximum
supported size is 32 GB gigabytes.
3
Maintaining memory card health
Back up your files regularly, and format your SDHC memory card
monthly. This ensures that the memory card operates error-free.
After you format your SDHC memory card, you can restore your
user settings.
4
Viewing videos on your SDHC memory card
Always use the included SDHC memory card reader to view video
files on your computer. Should you lose or damage the included
memory card reader, replace it with a SDHC memory card reader
only.
5
Obtaining GPS signals
Always keep the GPS mounting bracket clear of obstructions.
The Road Warrior seeks GPS signals when it is powered on.
Depending on weather conditions and your environment, it may
take longer than usual for the GPS signal to lock in. If you are
inside a garage, you may have to move your vehicle outdoors
before the Road Warrior can detect a signal.
6
Preventing data loss on your SDHC memory card
Always power off your Road Warrior before removing the
SDHC memory card. Removing the SDHC memory card when
the Road Warrior is on may corrupt the files.


