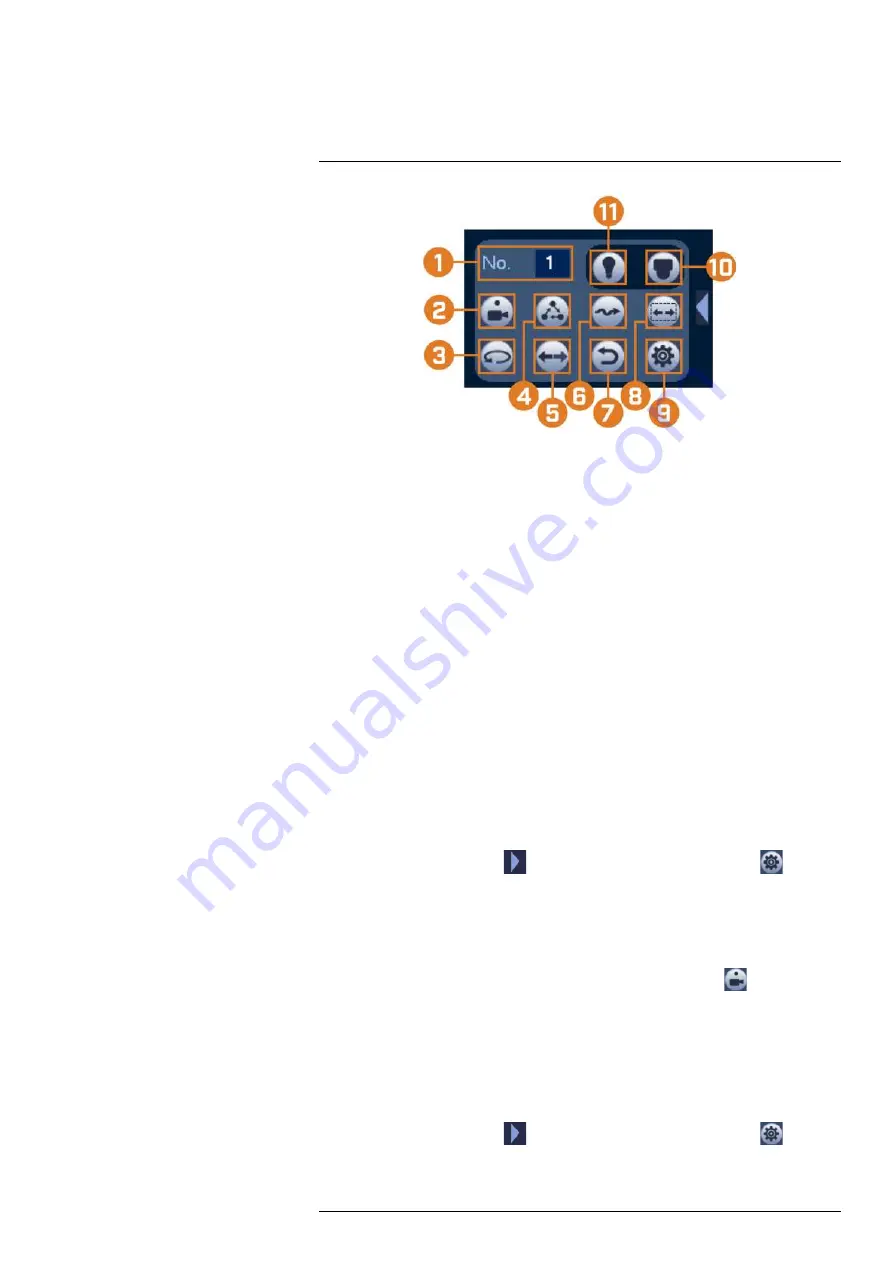
1.
No.:
Enter the ID number for a preset, tour, or pattern you want to activate.
2.
Preset:
Move the camera to the preset number specified in the
No.
field. For instructions on
setting up preset locations, see 19.4
3.
AutoPan:
Set the camera to rotate 180° back and forth.
4.
Tour:
Perform the tour number specified in the
No.
field. For instructions on creating a tour,
see 19.5
5.
Flip:
Rotate the camera 180° from its current position.
6.
Pattern:
Perform the pattern number specified in the
No.
field. For instructions on creating
a pattern, see 19.6
7.
Reset:
Move the camera to the home position.
8.
AutoScan:
Move the camera between a predetermined left and right point. For instructions
on creating an autoscan, see 19.7
, page 94.
9.
Configuration:
Click to open the configuration menu, where you can configure presets,
tours, patterns and autoscans.
10.
OSD Menu:
Click to open the camera’s OSD menu. This may not be supported on all cam-
era models.
11.
Auxiliary Settings:
Not supported.
19.4 Presets
Presets will save a camera position for quick retrieval.
To add preset locations:
1. From the Live View display of your PTZ camera, right-click to open the Quick Menu, then
click
Pan/Tilt/Zoom
.
2. The PTZ controls open. Click
to open advanced PTZ controls, then click
.
3. Click the
Preset
tab.
4. Enter the number of the preset you want to create under
Preset
.
5. Move the camera to the desired position and click
Set
.
To go to a preset location:
• Under
No.
, select the number of the preset you want to go to, then click
.
19.5 Tours
Tours will cycle through a set of presets.
To add tours:
1. From the Live View display of your PTZ camera, right-click to open the Quick Menu, then
click
Pan/Tilt/Zoom
.
2. The PTZ controls open. Click
to open advanced PTZ controls, then click
.
3. Click the
Tour
tab.
#LX400117; r. 6.0/57895/57895; en-US
93
















































