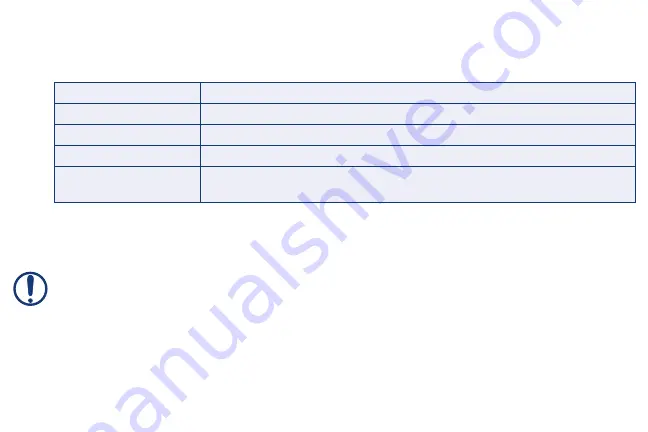
Device Setup
1.
In the Device Setup screen, select the device that you want to add and tap
Next
.
List of compatible devices:
Note
:
Make sure your devices are compatible, powered on and nearby the Lorex Home
Center for initial setup. Once set up, you can unplug them and move them to their final
locations as long as they are within range of the Lorex Home Center.
Important:
If your camera has not been detected, you will need to update the camera’s
firmware by connecting it directly to the router and update the firmware through the
Lorex Home app. See page “
Troubleshooting: Adding/Updating Cameras
” for more
details.
2. Pair the Lorex Home Center to the Lorex Home app for remote access and viewing.
Notes
:
•
Use the device password when asked (Step 3 in “
Connect the Lorex Home Center
”).
•
This does not apply if you are using the offline connection method.
Cameras
Add a Wi-Fi indoor or outdoor camera or a floodlight camera.
Doorbell
Add a Lorex video doorbell camera.
Sensors
Add a compatible Lorex sensor.
Extender
Add a Lorex Home Center Extender to expand the range of cameras and sensors.
Previously set up
compatible Lorex devices
If your device is already set up through the Lorex Home app, press the link
“I already have devices set up through the Lorex Home App”
.
















