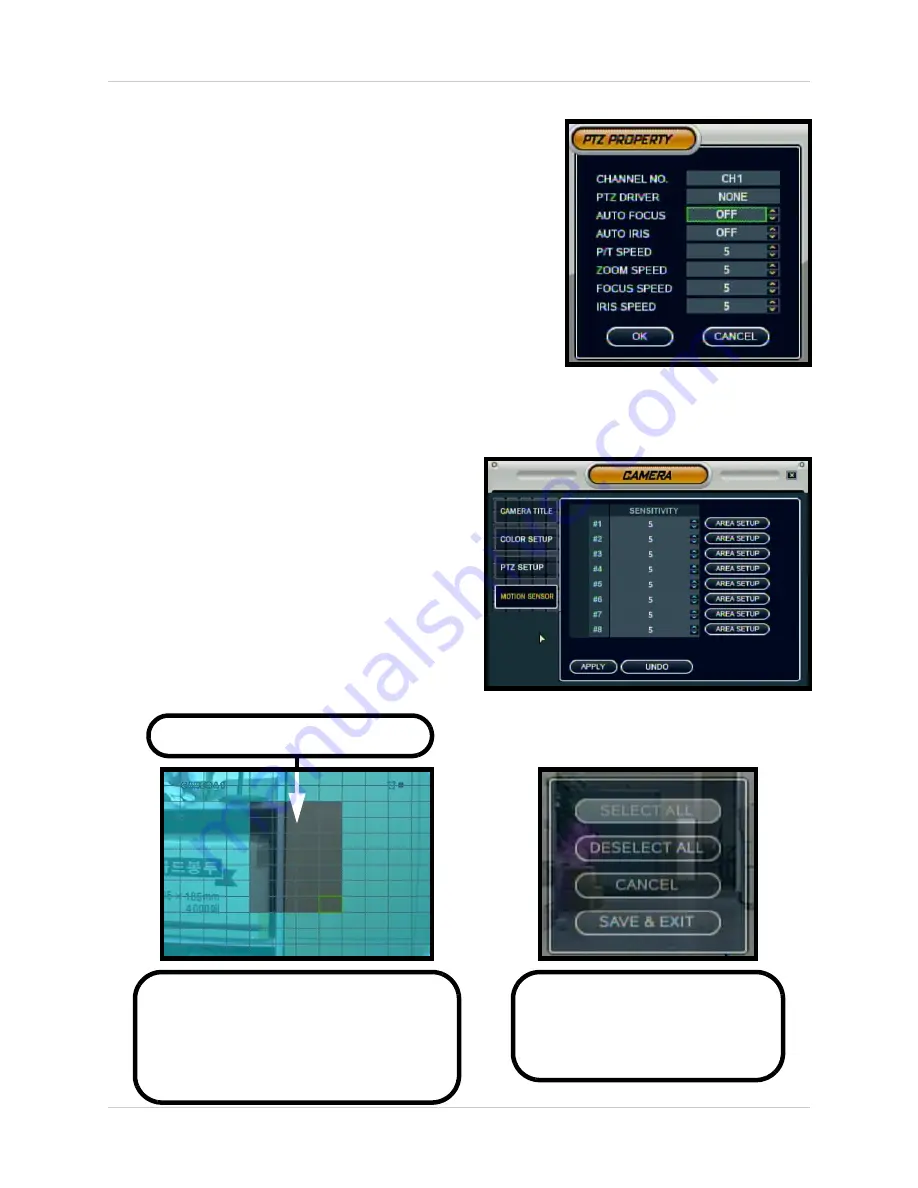
36
Camera Menu
PTZ PROPERTIES
•
Channel No.
- Camera Number.
•
PTZ Driver
- The compatible driver
selected for the PTZ Camera.
•
Auto Focus
- Sets the Automatic
camera focus to ON/OFF.
•
Auto Iris
- Sets the Automatic Shutter
to ON/OFF.
•
Speed Controls
- Sets the Pitch, Zoom,
Focus and Iris speeds between 1~5.
MOTION SENSOR
•
Sensitivity
- Controls the Motion
Sensitivity for the individual camera
between 1 (low) ~ 10 (high).
•
Area Setup
- Opens the Area Setup for
the camera:
CONFIRMATION SCREEN -
Select All
- Selects all areas
Deselect All
- Clears all areas
Cancel
- Cancels Area Setup
Save & Exit
- Saves the settings.
AREA SETUP
-
- Move the Cursor by using the directional arrows
located on the Front Panel or Remote Control.
- Press Enter to select or deselect a Region.
- Press the Return key to access the confirmation
screen.
- Click and drag with the Left Mouse Button.
Selected Area is shaded in Grey.
Summary of Contents for L500 Series
Page 96: ......






























