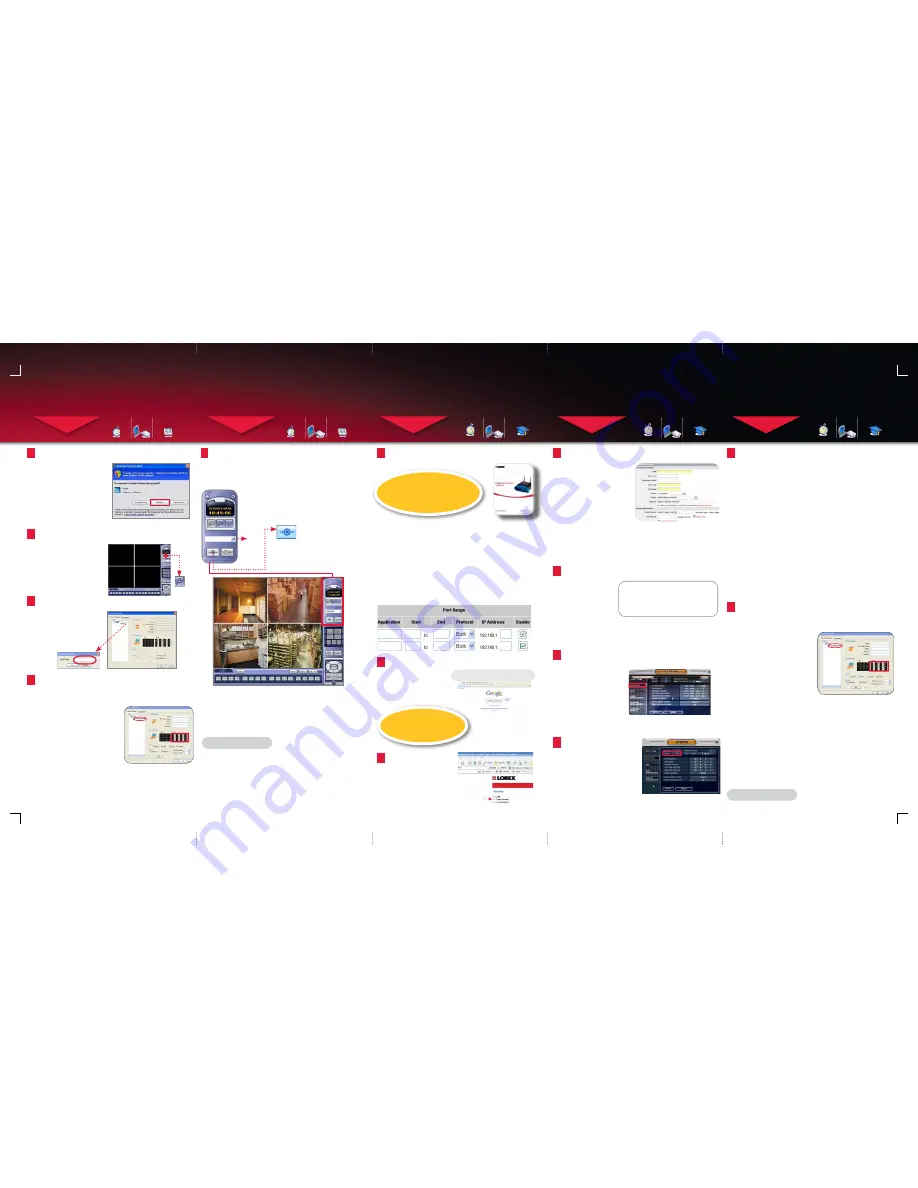
SET-UP LOCAL VIEWING ON YOUR PC
STEP 3
CONTINUED
SET-UP LOCAL VIEWING ON YOUR PC
SET-UP INTERNET REMOTE SECURITY
MONITORING
STEP 4
SET-UP INTERNET REMOTE SECURITY
MONITORING
STEP 4
CONTINUED
SET-UP INTERNET REMOTE SECURITY
MONITORING
STEP 4
CONTINUED
LOCAL VIEWING INSTALLATION GUIDE
Time: 30 Minutes
Skills - Intermediate
Hardware
PC/Router
Skill Level
Intermediate
easy
advanced
Time
under 30 minutes
under 15 minutes
under 60 minutes
Hand Tools
Hardware
Router
Hi Speed
over 60 minutes
Skill Level
Intermediate
easy
advanced
Time
under 30 minutes
under 15 minutes
under 60 minutes
Hand Tools
Hardware
Router
Hi Speed
over 60 minutes
Skill Level
Intermediate
easy
advanced
Time
under 30 minutes
under 15 minutes
under 60 minutes
Hand Tools
Hardware
Router
Hi Speed
over 60 minutes
Skill Level
Intermediate
easy
advanced
Time
under 30 minutes
under 15 minutes
under 60 minutes
Hand Tools
Hardware
Router
Hi Speed
over 60 minutes
REMOTE VIEWING INSTALLATION GUIDE
Time: 60 Minutes
Skills - Advanced
Hardware
PC/Router
Skill Level
Intermediate
easy
advanced
Time
under 30 minutes
under 15 minutes
under 60 minutes
Hand Tools
Hardware
Router
Hi Speed
over 60 minutes
Skill Level
Intermediate
easy
advanced
Time
under 30 minutes
under 15 minutes
under 60 minutes
Hand Tools
Hardware
Router
Hi Speed
over 60 minutes
Skill Level
Intermediate
easy
advanced
Time
under 30 minutes
under 15 minutes
under 60 minutes
Hand Tools
Hardware
Router
Hi Speed
over 60 minutes
REMOTE VIEWING INSTALLATION GUIDE
Time: 60 Minutes
Skills - Advanced
Hardware
PC/Router
Skill Level
Intermediate
easy
advanced
Time
under 30 minutes
under 15 minutes
under 60 minutes
Hand Tools
Hardware
Router
Hi Speed
over 60 minutes
Skill Level
Intermediate
easy
advanced
Time
under 30 minutes
under 15 minutes
under 60 minutes
Hand Tools
Hardware
Router
Hi Speed
over 60 minutes
Skill Level
Intermediate
easy
advanced
Time
under 30 minutes
under 15 minutes
under 60 minutes
Hand Tools
Hardware
Router
Hi Speed
over 60 minutes
REMOTE VIEWING INSTALLATION GUIDE
Time: 60 Minutes
Skills - Advanced
Hardware
PC/Router
Skill Level
Intermediate
easy
advanced
Time
under 30 minutes
under 15 minutes
under 60 minutes
Hand Tools
Hardware
Router
Hi Speed
over 60 minutes
Double-click the Lorex Client
software icon on your desktop
to run the program.
4
Run the Lorex Client Software:
(on your local computer for local viewing):
Click the Setup icon from
the Lorex Client Software
Screen.
5
Lorex Client Set-up:
(on your local computer for local viewing):
Click on the SITE listing on the
Left Panel, and Right Click to
‘ADD GROUP’.
Enter a name for the GROUP,
and click OK.
6
Add ‘Group’:
(on your local computer for local viewing):
1. Enter a Name for the System.
2. Enter the IP Address recorded in
Step 2-1
3. Enter the Monitor TCP/IP port
(6100 by default).
4. Enter the User ID (ADMIN by
default), max. 5 characters.
5. Enter the Admin Password (1234
by default).
* User ID and Password are case
sensitive
6. Add cameras using the drop down
menus to assign camera positions.
1, 2, 3, 4 is set by default.
7. Click ADD to add the System Location.
8. Click OK
Select the GROUP you created and enter
SETUP information.
7
Enter Client Setup Information:
(on your local computer for local viewing):
STEP 3
CONTINUED
LOCAL VIEWING INSTALLATION GUIDE
Time: 30 Minutes
Skills - Intermediate
Hardware
PC/Router
Skill Level
Intermediate
easy
advanced
Time
under 30 minutes
under 15 minutes
under 60 minutes
Hand Tools
Hardware
Router
Hi Speed
over 60 minutes
Skill Level
Intermediate
easy
advanced
Time
under 30 minutes
under 15 minutes
under 60 minutes
Hand Tools
Hardware
Router
Hi Speed
over 60 minutes
Select the new Group you created using the drop down
menu (1) and press the CONNECT button (2) to connect to
the LOCAL LIVE site.
Please refer to the Lorex Client section in your user manual to
learn more about the Lorex Client, Lorex Player and the Storage
Calculator.
LOCAL LIVE SITE*
*For viewing your system in your local area network (LAN)
8
View Cameras Locally:
(on your local computer for local viewing):
Congratulations!
You have completed Step 3 successfully.
You can now view, playback images and
remotely control your system on your
local computer over the Local Area
Network (LAN).
Port forward your router first before proceeding
with the set-up
A router configuration guide featuring the most commonly used
routers in the market is available on your Lorex Client Software
CD and also on
www.lorexcctv.com/support
in the Consumer’s
Guide Section.
An example of a port forwarding screen is shown for illustration
purposes.
System
System
6100
6100
80
80
12
12
EXAMPLE
1
You must forward Ports:
6100 (TCP/IP)
80 (WEB)
All routers are different. To port forward your router, please
refer to your router’s user manual.
http://www.lorexddns.net
DDNS (Dynamic Domain Name System) Set-up:
Open your web browser
(Internet Explorer by
default) and enter
www.lorexddns.net
in the address bar.
2
LOREX PROVIDES A FREE
DDNS SERVICE WITH THIS
SYSTEM.
Create Account
Click the CREATE ACCOUNT
option.
Create Account:
3
1. FOR PRODUCT LICENSE
select the L22WD option
from the drop down menu.
2. FOR PRODUCT CODE
enter the Monitor’s MAC
address (recorded in step
3 - 1) without the dashes.
1
2
3
VISIT
WWW.LOREXCCTV.COM/SUPPORT
TO VIEW THE ROUTER CONFIGURATION
GUIDE
4
Complete New Account Information:
An automated
REGISTRATION
CONFIRMATION EMAIL
will be sent to your
email. Print and Save
this confirmation. You
will need this
information to access
your System remotely.
DDNS Domain Name: ddns.lorexddns.net
Domain: tomsmith.lorexddns.net
User ID: tomsmith
Password: (your password)
5
Registration Email:
Mouse navigation (recommended)
1. Right click the mouse
and select SETUP and
click on SYSTEM SETUP
2. On SYSTEM SETUP MAIN
Menu, select SYSTEM
3. Click on NETWORK to
enable and add DDNS
information.
6
Enter DDNS Set-up on your System:
On the NETWORK menu, use the
DOWN arrow key to navigate to
DDNS. Highlight DDNS checkbox
by pressing ENTER and press the
UP arrow key to put a check mark
in the DDNS checkbox. Press
ENTER to accept settings.
7
Enable DDNS Settings:
1. Scroll down to the DDNS SERVER within the NETWORK menu and
press ENTER.
2. DDNS Server Names: LOREX (by default)
3. Enter the DOMAIN NAME sent to you in the REGISTRATION
CONFIRMATION EMAIL (i.e.tomsmith.lorexddns.net) leaving out the
.lorexddns.net part of the URL.
4. Enter the USER ID sent to you in the REGISTRATION
CONFIRMATION EMAIL.
5. Enter your PASSWORD (from the DDNS Registration Email sent to
you).
6. Click the DDNS Status button - a SUCCESS message will appear if
the settings are correct.
7. Scroll to OK button and press ENTER to accept.
8. On the SYSTEM menu screen scroll down to APPLY and press
ENTER.
9. The system will now ask you to RESTART. Click OK.
8
Set the DDNS Settings:
Repeat Steps 3-2 to 3-6 to install, run, and set-up Lorex Client
Software on your REMOTE COMPUTER for remote viewing.
9
NOTE: The DDNS service supports Dynamic IP addresses for remote connection.
When this feature is configured on the remote system, you can access it remotely
using the domain name instead of IP address. To use this feature, the system
must be registered on the Lorex DDNS server. Alternatively, if you have a static
IP address you can enter it here. Please refer to the LOREX CLIENT Manual for
network setup and configuration.
1. Enter a Name for the System
2. Enter the DDNS DOMAIN NAME
from the Registration Email sent
to you.
3. Enter the Monitor TCP/IP port
(6100 by default)
4. Enter the User ID (ADMIN by
default), max. 5 characters
5. Enter the Admin Password (1234
by default)
* User ID and Password are case
sensitive
6. Add cameras using the drop down
menus to assign camera positions
7. Click ADD to add the System
Location
8. Click OK
Select the GROUP you created and enter SETUP information.
Enter Client Setup Information:
(on your remote computer for remote viewing):
Repeat Step 3-8 to view cameras on your
remote computer.
Congratulations!
You have completed Step 4 successfully.
You can now view, playback images and
remotely control your system on your
Remote computer over the internet.
3. FOR URL REQUEST enter a unique URL name (e.g. tomsmith).
Note: URL name should not be more than 15 characters.
TAKE THIS OPPORTUNITY TO
REGISTER YOUR PRODUCT FOR
WARRANTY AND PRODUCT
UPDATES.
NOTE: When you run LorexClient on your PC
for the first time, you may see the Windows
Security Alert. Please click unblock to run
the application. (on Windows Vista™ select
“Allow”).
SET-UP
BUTTON
OFFICE
7
System
192.168.1.12
6100
ADMIN
****
8
1
2
3 4
5
6
7
System
tomsmith
6100
ADMIN
****
8
1
2
3
4
5
6
L22WD Series Quick Setup Guide - English - R1
CONNECT BUTTON
1
2


