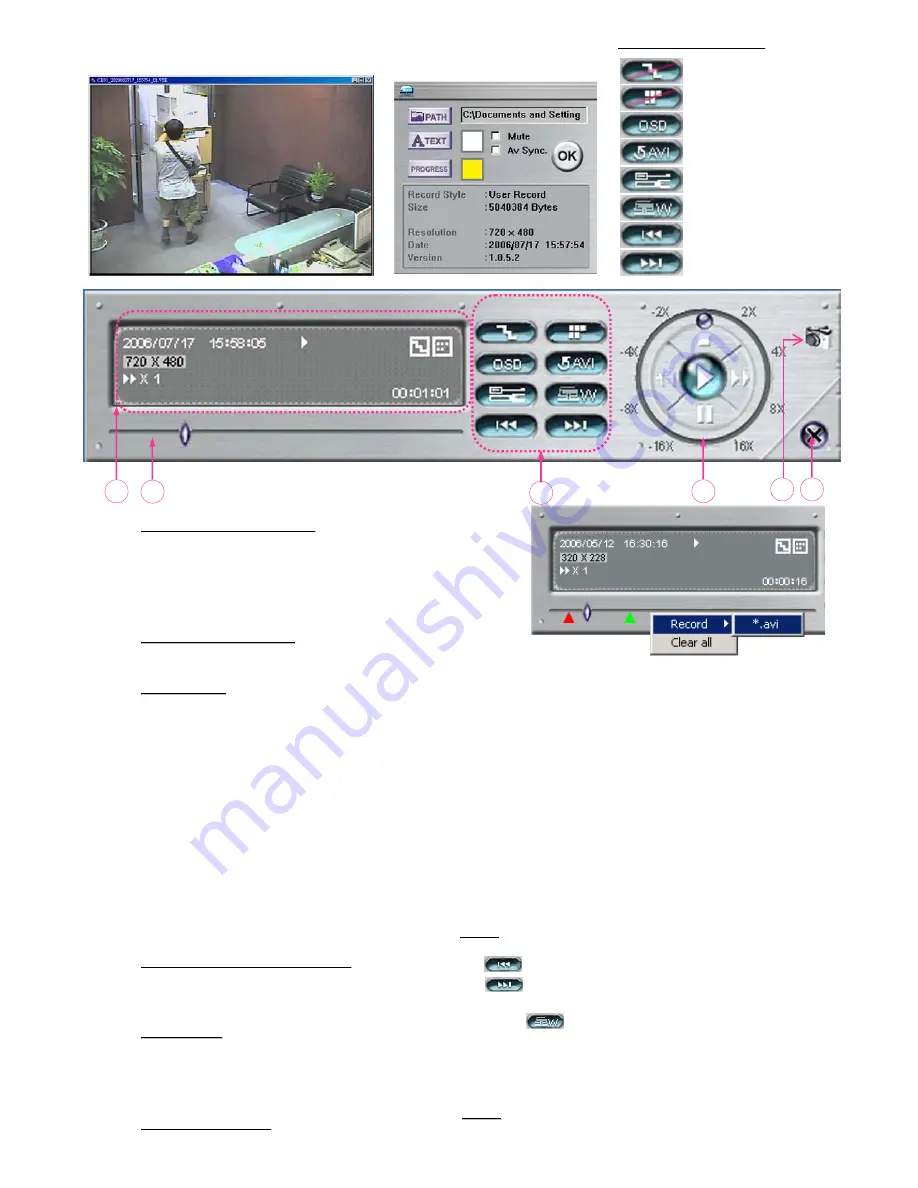
j
Playback Operation
Playback Operation
A.
Playback Information
Playback Information
:
Display information such as “Date”,
“Time”, “Resolution”, “ Rewind /
Forward Speed”, “Status” and
“Functions”, etc.
B.
Time Progress Bar
Time Progress Bar
:
Show the playback progress status.
C.
Functions
Functions
:
D.
Playback Control Buttons
Playback Control Buttons
:
Play / Stop / Pause / Fast Rewind /
Fast Forward
E.
Snapshot
Snapshot
:
Press this button to take a snapshot of
the current image which will be saved
in the designated destination.
F.
Close the Player
Close the Player
De-interlace
: Reduce the vibration of the paused picture.
De-blocking
: Reduce the video mosaic phenomenon.
OSD
: Display the OSD of the AP playback window.
AVI conversion
: Convert the entire recorded file to the AVI format.
Config. Setting
: Enter the AP config. setting box, and
set the file path, text color and text color of progress status.
*
Mute
Mute: Play back the video only (without audio).
*
AV Sync.
AV Sync.: Play back with the audio and video synchronously.
Watermark
: Proof the authenticity of the backup video.
Open Previous File
: Open the previous backup video.
Open Next File
: Open the next backup video.
33
AP Playback Window :
AP Config. Setting Box :
One click to activate
One click to activate
• De-interlace
• De-blocking
• OSD
• AVI Convert
• Config. Setting
• Watermark
• Open Previous File
• Open Next File
Note:
Note:
• When users pause the playback picture, press
“
” button to go to the previous frame, or press
“
” button to go to the next frame.
• In the playback mode of the software AP, users could
press ”
“ button to check the authenticity of the
BACKUP VIDEO
. If the
BACKUP VIDEO
had been
altered, the video image will turn to
light red
light red and the
playback will be paused.
Note:
Note:
• When users use remote AP recording, the watermark
function is not supported.
To snap a video clip, right click the mouse
to make a
starting point (red) and click one more time to make a
ending point.
Then right click to convert to the AVI
format
.
A
B
C
D
E
F






























