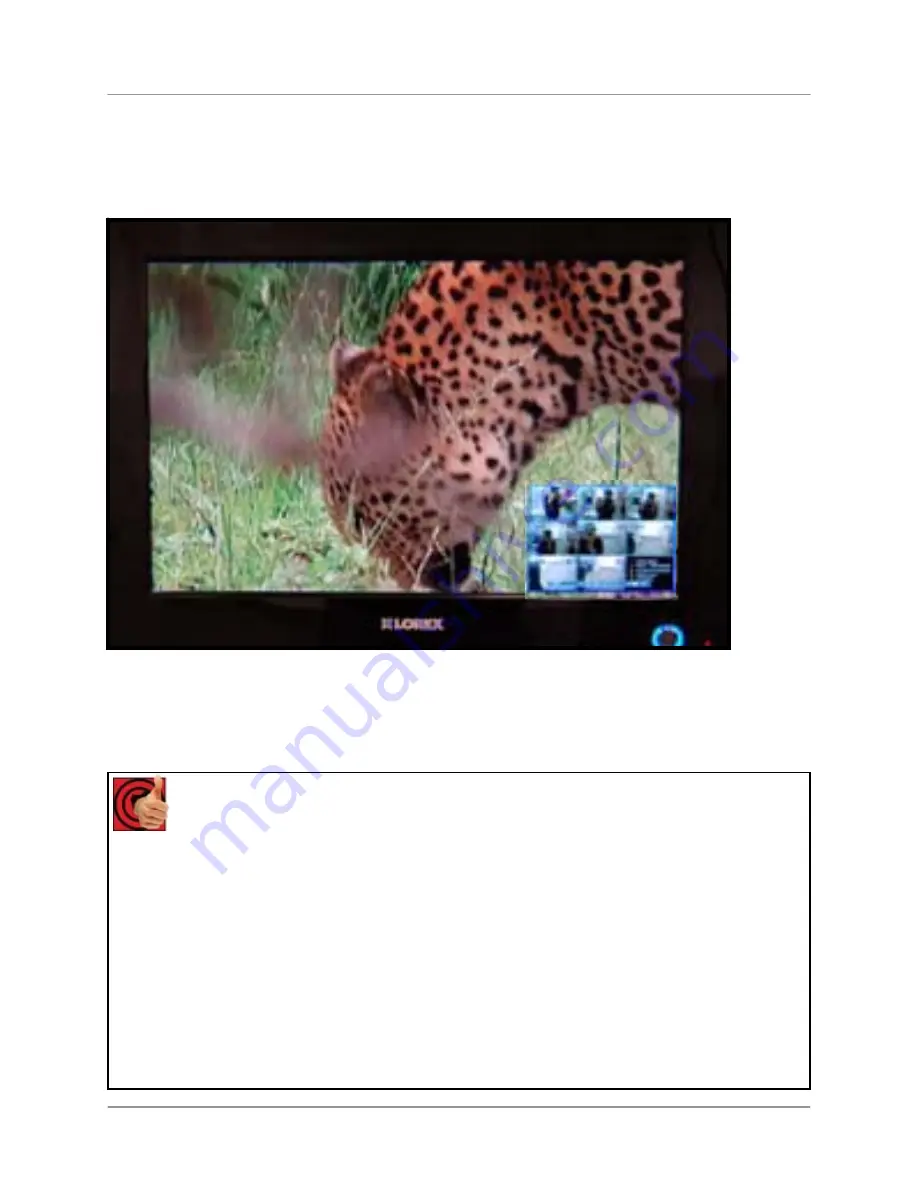
What is Component Mode?
19
What is Component Mode?
Component Mode is used to display a device connected to the Component green, blue, and red
inputs (Y/Pb/Pr) in high resolution (i.e. DVD Player, Set Top Box, Satellite Receiver) The Audio
from the Component Device is connected to the Red and White component audio inputs.
If you press the PIP button on your remote control, you can view your DVR in a Picture In
Picture. This provides you with the ability to view images from your cameras while watching a
movie.
Benefits
Business:
•
Use the DVD to display video about your business
o
(ie.)Eye Doctors Office: New Laser Procedure
o
(ie)Café: Today’s specials or a new product
•
Disguising the Observation System as a typical TV
•
Space saver
Residential:
•
Space Saver
o
Replaces the TV display
Watch DVD movies or TV shows
•
Disguising the Observation System as a typical TV





































