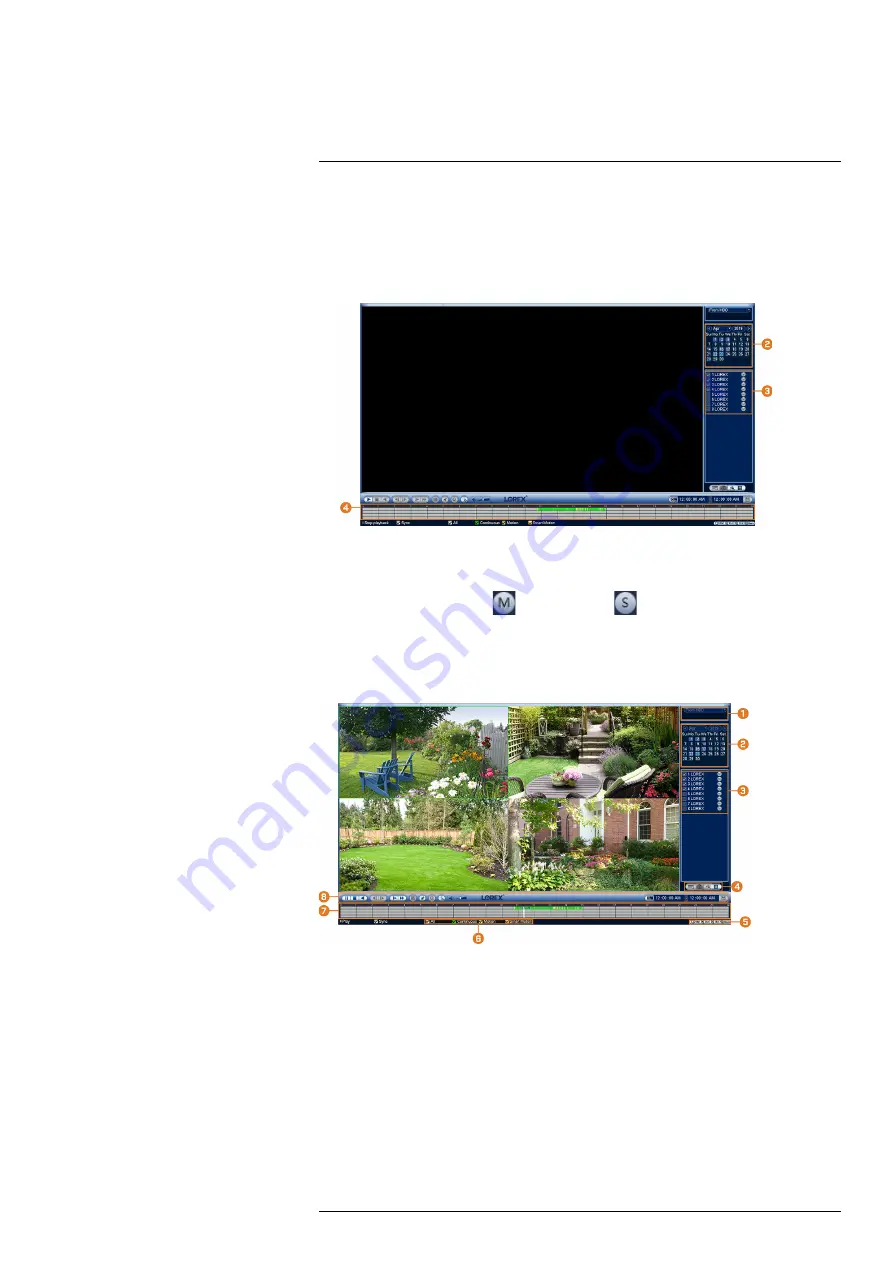
Search through and playback recorded video files on the system.
10.1
Playing Back Video from the Hard Drive
To play back recorded video:
1. From the Live View display, right-click to open the Quick Menu, then click
Playback
.
2. Use the calendar on the right to select the day to playback.
3. Check the channels you want to play back. Click the icons to the right of each channel name
to choose the video quality (
for Main Stream,
for Sub Stream).
4. Click inside the video bar to select the playback time. The system will begin playing back
video from the selected time.
10.2
Playback Controls
1.
Select Playback Device:
Choose between searching the recorder’s hard drive or a USB flash
drive (not included).
2.
Calendar:
Select the date to playback.
3.
Channel Selection:
Select channels and video quality for playback.
#LX400117; r. 6.0/57895/57895; en-US
26






























