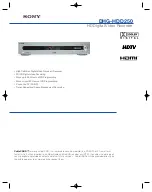Copyright © 2021 Lorex Corporation
As our products are subject to continuous improvement, Lorex reserves the right to modify product design,
specifications and prices, without notice and without incurring any obligation. E&OE. All rights reserved.
Need help?
Visit
help.lorex.com
for up-to-date information and resources:
Register your product
• Download product guides
• Watch how-to-videos
• Find related troubleshooting tips & FAQs
D862_QSG_TRILINGUAL_R1
Please see our full Terms of Service and Limited Hardware Warranty Policy at
lorex.com/warranty
.