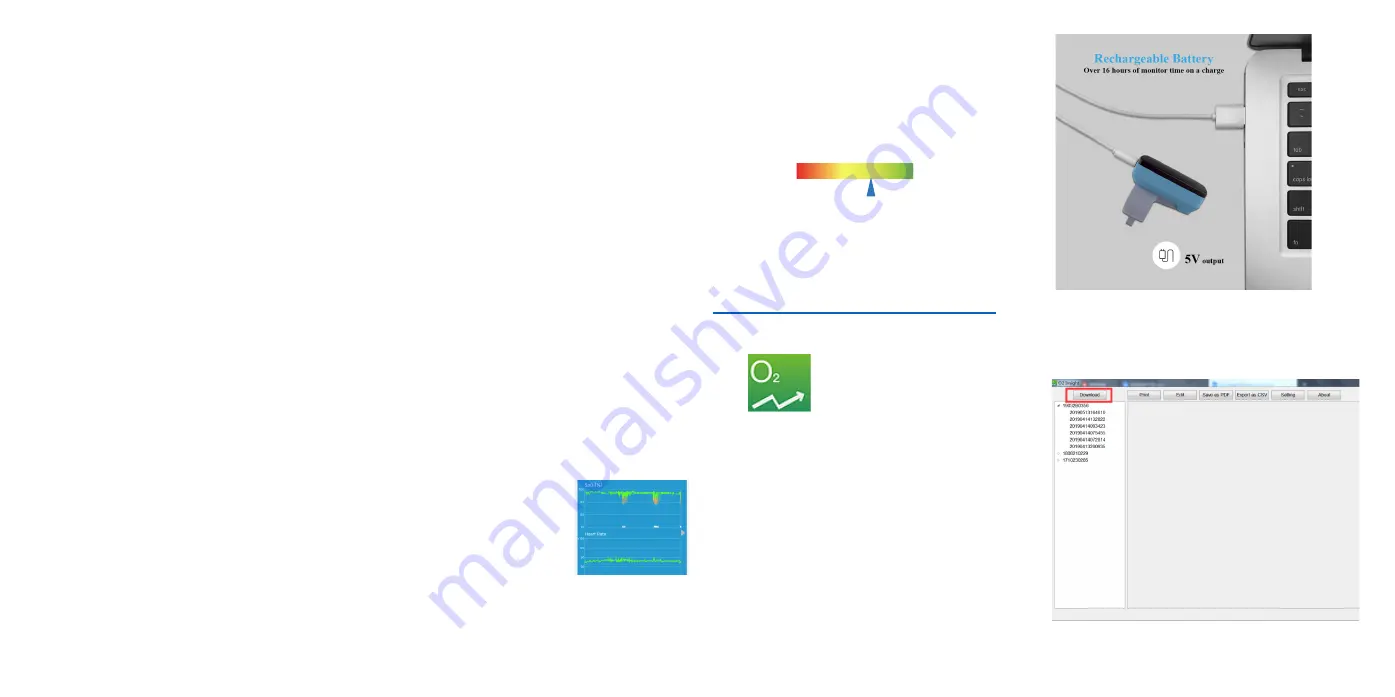
After the countdown
,
the data will be ready for
sync
.
Sync Data:
1)
After the countdown, Open App to sync data;
2)
Or next time after you turn on the device, open
the App to sync.
Notice:
The device can store maximum 4 records.
The oldest record will be overwritten when the 5
th
record is coming in. Please sync data to your phone
in time.
2.7
Display
During measuring, the screen will turn off to save
power; you can press the button to wake up the
screen.
During measuring, press the button, you can switch
display between measuring readings (SpO
2
& Heart
Rate) and battery status.
2.8
Bluetooth Connection
The device Bluetooth will be enabled automatically
after it’s turned on.
To establish a Bluetooth connection,
1)
keep the device Bluetooth enabled.
2)
Make sure the phone Bluetooth is enabled
.
3)
Run the App
.
Notice:
l
DO NOT PAIR THE DEVICE
in the settings of
your smartphone.
2.9
Add a new device
For the initial use, you need to add a new device.
1)
Turn on device, open the App on your phone
or tablet, select <SleepO2>;
2)
Then input the
last 4 digits of SN
on the side
of your device. Or you can see the 4 digits on
the screen right after you turn on the device:
ID XXXX.
2.10 Real-time Dashboard
You can check real-time SpO
2
, Heart Rate in the
App.
1)
Connect device to App.
2)
App->Dashboard.
2.11 Smart Vibration
The vibrator in the sensor will be activated when the
SpO
2
drops below the pre-set value (Threshold). The
vibration will stop when the SpO
2
recovers, or you
can press the button to stop it.
You can customize the vibration to help you sleep
better. Make sure your
device is connected
to App
first. Then you can configure it in
App->Device
.
•
You can
switch on or off
the vibration.
•
You can adjust the
Intensity
of vibration.
•
You can adjust the
Threshold
. If the vibration
disturbs you too much during your sleep, you
can set a lower
Threshold
. If you would like
to get more protection from oxygen shortage,
you can select higher
Threshold
.
2.12 View Report
In App, you can review all the
history data. Tap a record, there
comes out the detailed report,
which includes analysis results
and diagrams.
Slide a record to left, you can
delete it.
2.13 O2 Score
O2 Score is overall assessment of oxygen condition,
which synthesizes the frequency, depth and
duration of oxygen shortage overnight. The range is
0-10 (10 is best). It is provided for each record in
App.
Example:
3
PC Software Solution
3.1
Windows PC: Go to LOOKEE Tech Official
Site:
https://www.LookeeTech.com/pages/downloads
Download O2 Insight Pro software and install
it on your PC.
3.2
Mac: Please download "O2 Insight Pro" App
directly from App store.
3.3
Turn on Lookee® Ring-Pro Sleep Monitor
3.4
Connect Lookee® Ring-Pro Sleep Monitor
and your windows PC with the included
special PC Data & Charging Cable. Mac
computers will connect your device via
Bluetooth.
3.5
Open the O2 Insight App on your PC and
click “Download” on Windows PC or
“Connect” on Mac to transfer data to PC
0 10
O2 Score 7.5 (in the APP)





















