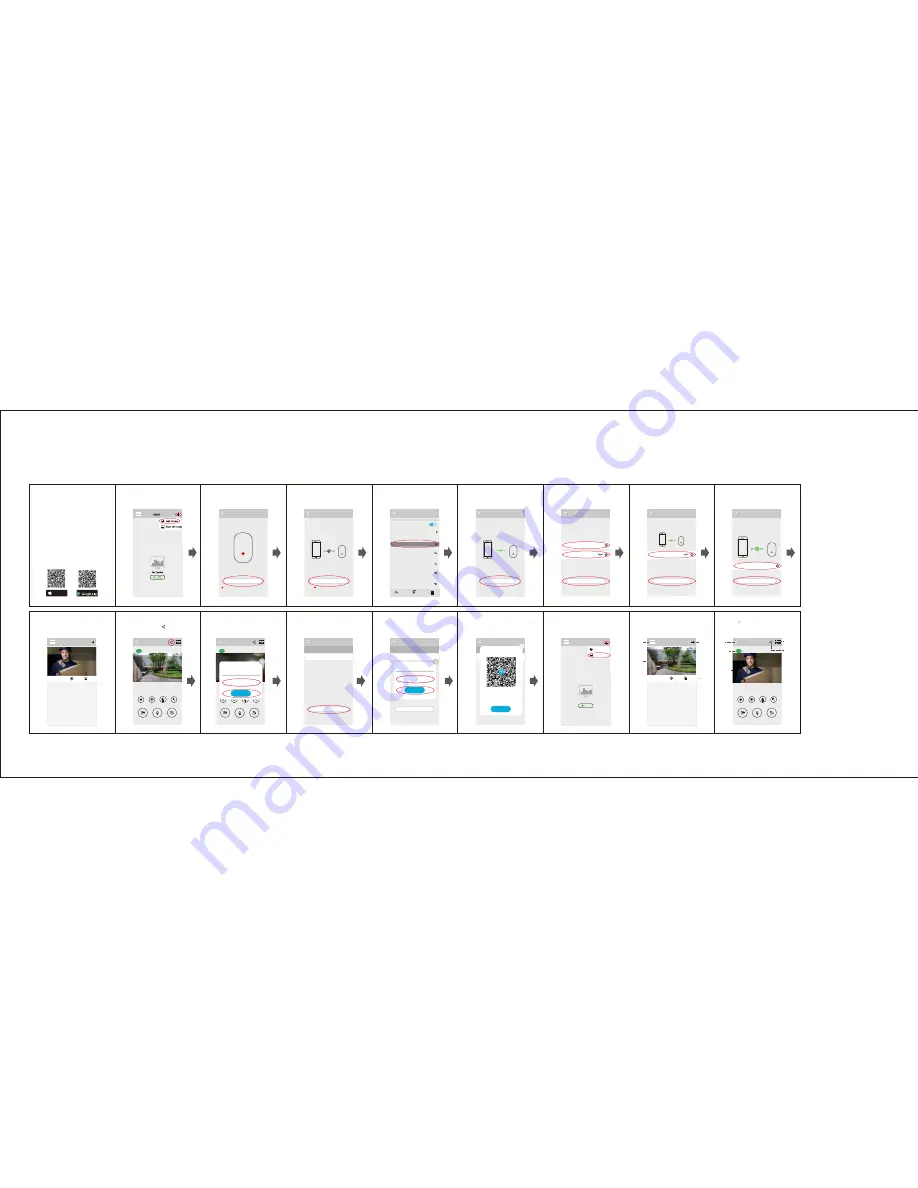
Step 8: When device added successfully, you can
name your device now, and click "CONFIRM";
Performthein-appSetup
The App is available for iOS, Android,
The app name is"Tosee"
Step 1: Open the App, click the“+”and "Add Device";
Available on the
App Store
GET IT ON
Step 2: Click "THE RED LIGHT IS FLASHING"
when the device red light ashing
Step 4: Choose Wi hotspot like"TOSEE_xxxx"
and then connect it.
Step 5: Return to the App, and click "Next";
Step 6: Find your network and input the correct
Wi-Fi password and click "Next";
Step7:Set the device's management password
and click "Next";
Add more users for the device
Step 1: Enter to the App’s preview interface
of the rst user , click the“ ”
Step 2: Input the device's management password,
click the“Conrm”;
Step 9: Congrats! You can use your device now.
Step 3:Click the“SHARE”;
Step5: APP generates a shared QR code, new
users open APP, operate as step 6 , after step 6,
click "Conrm" to exit the APP
First time use of the device
Step 3: Click “GO TO SETUP TO CONNECT DEVICE”,
it will enter into your mobile phone Wi-Fi setup automatically,
click to connect with your “TOSEE_…” device;
Network Conguration
Device
THE RED LIGHT IS FLASHING
Network Conguration
Please start the device to check if the device
is
ashing red
GO TO SETUP TO CONNECT DEVICE
If the device dose not blink red,press reset
for 5 seconds until the red light ashes
Device
Not connected
The device will open WiFi with "TOSEE_"eld
How to connect the device
WLAN
Network Conguration
NEXT
Device
Conneced devices Wi
The device will open WiFi with "TOSEE_"eld
How to connect the device
Turn on or turn off
WLAN
WLAN+
Enhanced Internet experience
On
Available networks
TOSEE_f4-6c-9f
Connected(good quality)
h
Saved,encrypted(normal quality)
LDG
Saved,encrypted(available)
GCB
Saved(no Internet access)
ChinaNet-jn9S
Encrypted(WPS available)
Scan
WLAN direct
Menu
Network Conguration
NEXT
Please congure WiFi to connect and enter
WiFi password
Please enter WiFi password
GCB
Network Conguration
NEXT
Device’s management password is used for
device sharing and conguration,please keep
it carefully
Device's management password
Device
Warning:If you forget your administrator
password,please reset your device and
recongure the network
Network Conguration
CONFIRM
Add device success!
002272
Device
Please enter the device name,Example:Front Door,Living Room
Main
002272
LIVE
002272
LIVE
volume
history
scene
full screen
screenshot
speak
record
volume
history
scene
full screen
screenshot
speak
record
Step 4: Name the new user, and cilck the “Conrm”;
APP func on introduc on
Share
SHARE
Tip:Generate a share code for other users,
other users scan the device and use it
admin
Share
SHARE
Tip:Generate a share code for other users,
other users scan the device and use it
admin
Share
SHARE
Tip:Generate a share code for other users,
other users scan the device and use it
admin
Main
Menu
Add device
Wakeup
device
Delete
device
Tip: When you don’t need to watch the video ,
please click“ ”to quit from the preview interface,
which can save the energy of the battery.
002272
LIVE
volume
history
scene
full screen
screenshot
speak
record
Exit
Setting
Share
Device
Status
Image View
!
!
Main
Add Device
Scan QR Code
No Device
ADD
DEVICE
Enter the device’s management
password
Password
Conrm
Nickname
Leo
Conrm
Share
Conrm
QR code is valid for 24 hours. The user
l i s t w i l l n o t b e u p d a t e d a f t e r s h a r i n g
successfully.Requires other users to
s c a n a n d a d d d e v i c e s , a n d w i l l b e
effective after a successful connection
002272
HISTORY
DELETE
002272
HISTORY
DELETE
Step6: New users open the APP, click "+" and
"scan code" to scan the QR code generated in the
rst user APP. After scanning, return to the main
interface of the App, click the device interface to
wake it up, and then if it shows the image means
added successfully.
Battery-powered WIFI video doorbell


