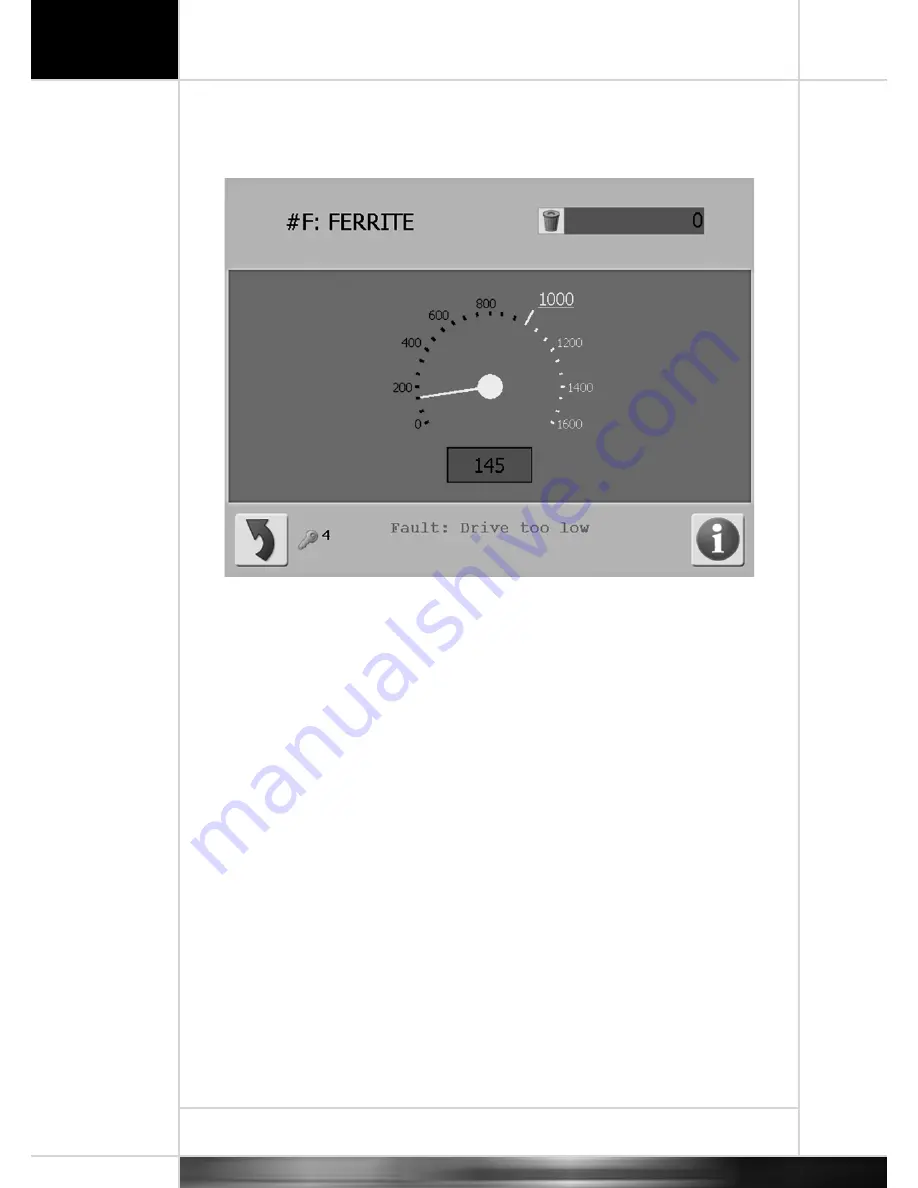
10
IQ³ + User Guide
Supplement
Results Screen
When power is applied the machine, it will come up in the Results Screen as shown:
This top level screen shows the ongoing operating status of the detector, such as the product name
being inspected and the number of rejects. For experienced users it has “hot buttons“ built in that
allow access to all common areas of functionality. For less experienced users and access to all other
operational settings access the Mimic Screen by pressing the “Go To“ button in the bottom left hand
corner.
Description of icons and controls:
#(number)
– is the current running product number and name. From this fi eld the product to be
inspected can be changed. Tap on the product name to be presented with a list of products to
select.
Trash Can
– display only of the total quantity of rejects for the current running product.
Dial
– the pointer shows the product signal in analogue form. When the dial is in the black zone the
products are passed, but products which cause the dial to move into the red zone will be rejected.
The lowest red number which is underlined is referred to as the
Threshold.
Threshold
– products with a signal value above this level will be rejected. Tap on the threshold value
to adjust it, and therefore the sensitivity of the detector: high numbers give lower sensitivity; smaller
numbers higher sensitivity. Setting the Threshold too low will lead to false rejects. This value is set
automatically by the product learn process.
Digital Signal
– this shows the product signal in digital form. Tap on the number for access to the
learn menu to learn a new product.
Blue Banner Bar
– the bar is a continuous theme through out the IQ³+ operating software. Its
function is described here, but applies wherever the banner is displayed.
Summary of Contents for IQ +
Page 1: ...IQ Metal Detector User Guide Supplement...
Page 2: ......
Page 3: ...IQ Metal Detector User Guide Supplement...
Page 13: ...13 Notes...
Page 14: ...14 Notes...
Page 15: ......
















