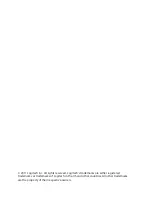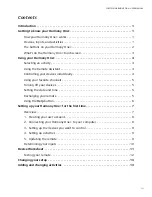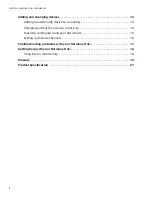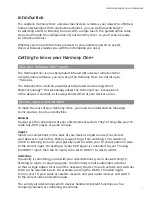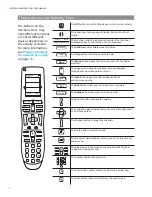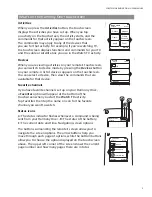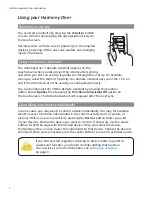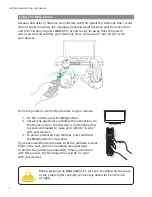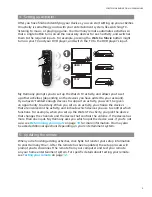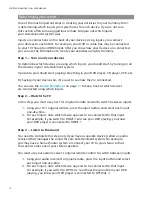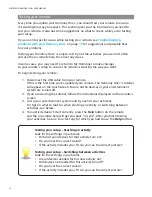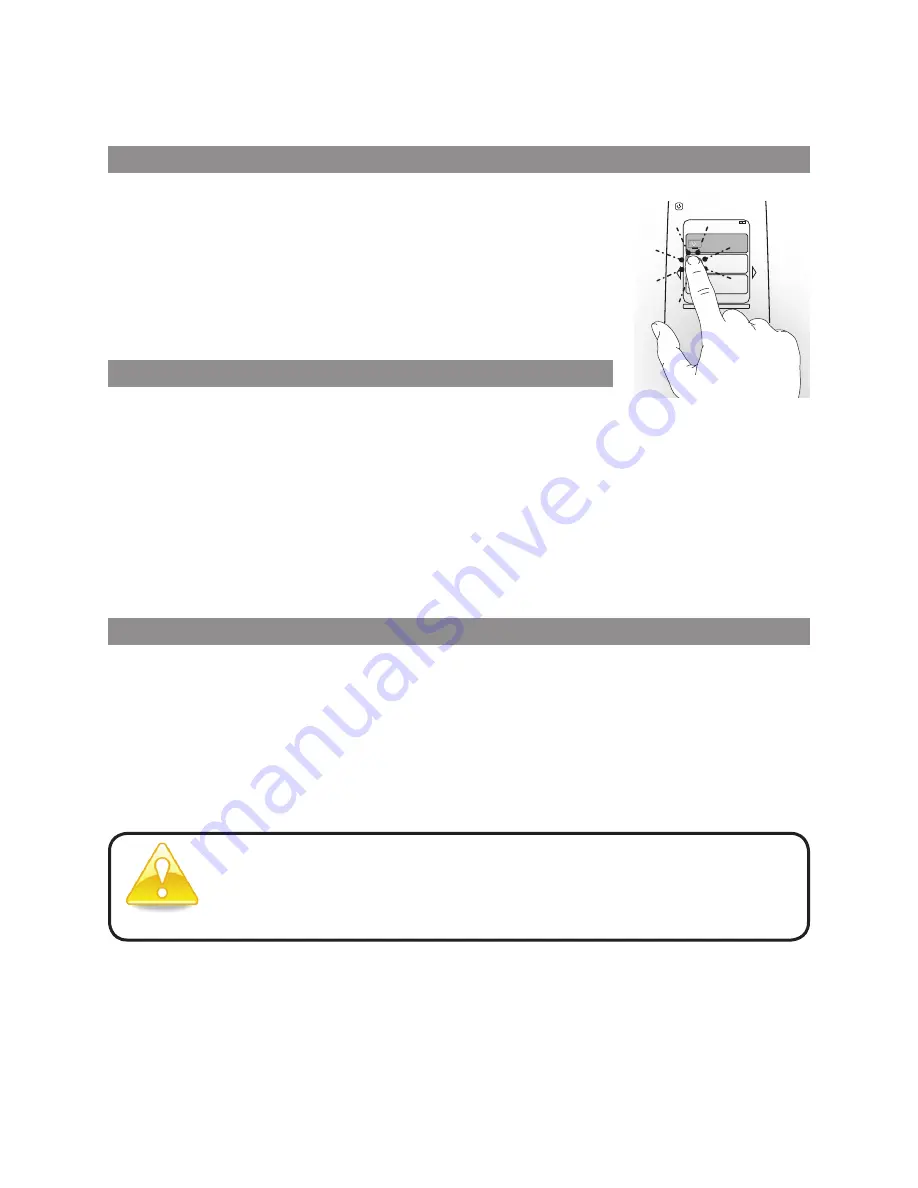
4
LOGITECH HARMONY ONE+ USER MANUAL
Using your Harmony One+
Selecting an activity
You can start an activity by pressing the
Activities
button
on your remote then tapping the appropriate activity on
the touchscreen.
Harmony One+ will take care of powering on the required
devices, powering off the ones not needed, and changing
inputs if necessary.
Using the Remote Assistant
The Harmony One+’s Remote Assistant appears on the
touchscreen when you disconnect the remote after syncing,
and when you start an activity. It guides you through the activity. For example,
when you select the Watch TV activity, the Remote Assistant asks you if the TV is on
and if the other devices in the activity are configured properly.
You can temporarily turn off the Remote Assistant by pressing the function
button below
Options
then tapping the
Turn Remote Assistant Off
option on
the touchscreen. The Remote Assistant will reappear after the next sync.
Controlling your devices individually
In some cases, you may want to control a device individually. You may, for example,
want to access a function not included in the current activity (such as picture-in-
picture). When you are in an activity, pressing the
Devices
button shows you a list
of your devices. Choose the device you want to control. If necessary, use the arrow
buttons to find the page with the desired device. Once you select the device,
the Harmony One+ screen shows the commands for that device. Choose the desired
command. Once you’ve finished, press the center button to return to activities mode.
My Activities
1/2 pages
Tue 4:51
Options
Devices
Off
Watch TV
Watch a DVD
Listen to Music
If you find yourself regularly switching to device mode to perform
a particular function, you should consider adding that function
to an activity. For more information, see
Setting up activities
on page
9
.