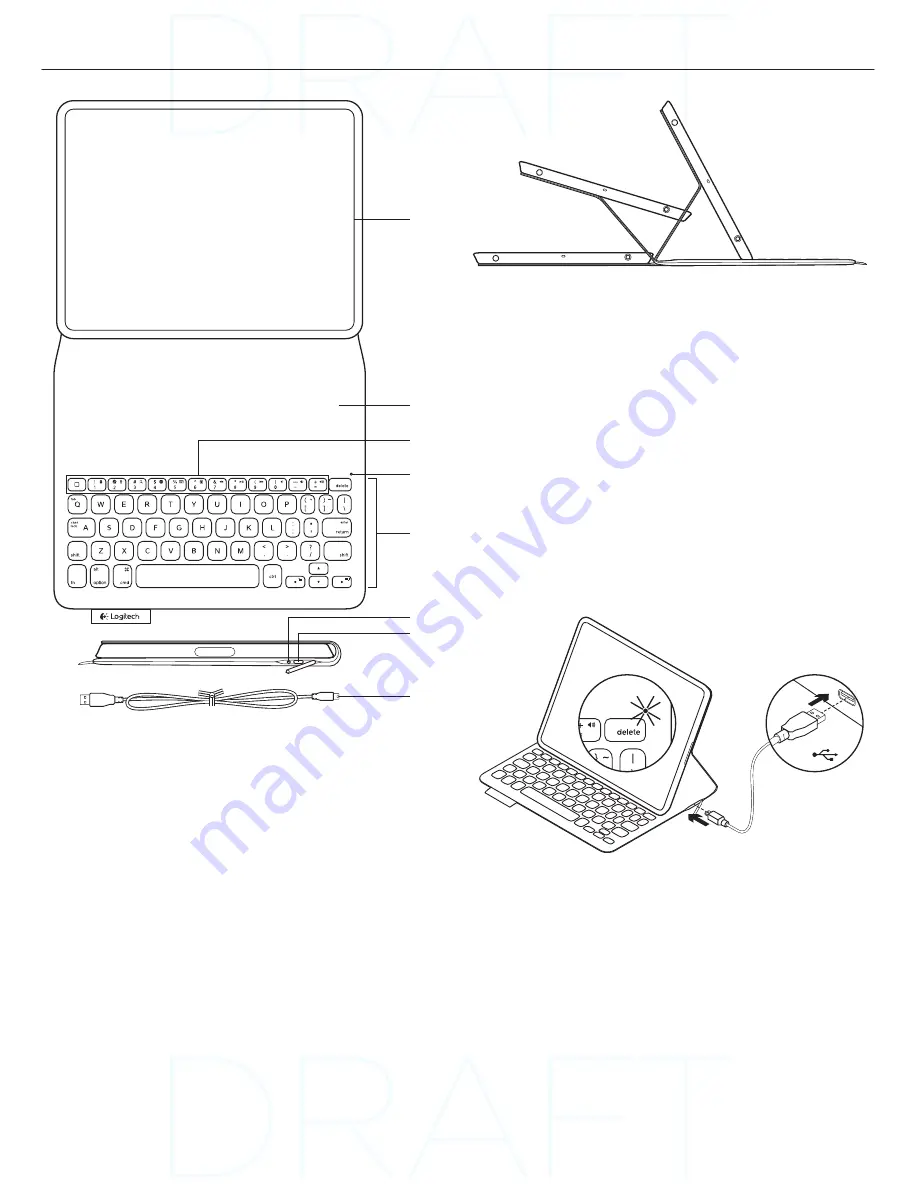
Logitech FabricSkin Keyboard Folio
2 English
Know your product
1.
iPad® holder
2.
Protective cover
3.
Function keys
4.
Bluetooth® and battery status light
5.
Keyboard
6.
Bluetooth connect button
7.
Micro-USB charging port
8.
Micro-USB cable
Set up your folio
Open the folio and insert your iPad in the frame
Move the frame into the typing position
The Keyboard Folio automatically powers on and the status light
blinks green for two seconds. The status light turns blue to indicate
the folio is ready for pairing.
Note: The status light briefly flashes red if your batteries are low. See “Charge
the batteries.”
Set up Bluetooth
On your iPad, turn on Bluetooth in Settings > General.
Open the devices menu and tap the Logitech Folio icon. If a PIN in
is required, enter it on the folio keyboard.
The status light on the folio turns solid blue to indicate a successful
Bluetooth connection.
Connecting to another iPad
You can easily use the Keyboard Folio with another iPad. Insert the
iPad into the folio frame, rotate the frame into the typing position,
and follow the instructions in “Set up Bluetooth.”
Charge the batteries
Charge your folio batteries if the status light blinks red after
power-on.
Lift the power port cap and plug the Micro-USB cable into the
charging port.
Plug the other end of the cable into a USB port on your laptop.
The status light blinks green as the folio charges, then turns solid
green at full charge.
When fully charged, the battery powers your folio for about 3
months (assuming an average of two hours of use per day).
The folio enters sleep mode if powered on but not in use. Press any
key to wake.
8
7
6
5
2
3
4
1
USB




